开始菜单是什么?win7开始菜单应用讲解
发布日期:2018-01-04 作者:木风雨林 来源:http://www.olzp.com今天主编和大家一起聊聊开始菜单是什么?win7开始菜单应用讲解。其它在win7开始菜单中有许多东西可以玩,便是要看您想如何调整了。win7开始菜单它附有磁贴,是将win10系统和winxp系统的开始菜单相融合,让许多人使用起来不是很习惯,但是体验起来也不错,今天呢主编就为大家带来使用win7开始菜单的一些小技巧,让您使用起来更加方便快捷,但愿大家会喜爱。
win7开始菜单使用办法:
1、使用全屏幕的开始菜单
如果win 8/8 全屏的“开始”屏幕效果并不讨大多数人的喜爱。但不可否认也有许多人喜爱上了它。而win 7 也对其进行了保留,您随时可以通过“配置”>“个性化”>“开始”,然后打开“使用‘开始’全屏”。
常规功能被收集在左侧的菜单中,您可以通过点击左上角的按钮进行查看。
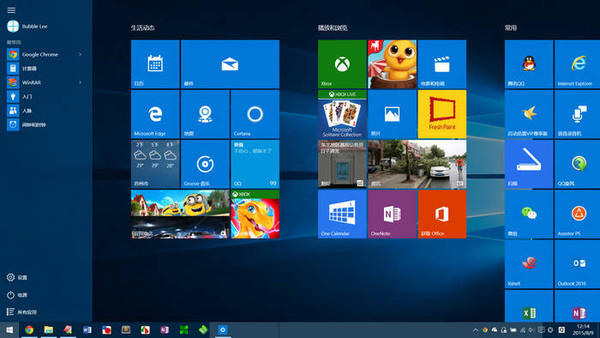
2、更改开始菜单大小
- 这很简单。将鼠标移动到开始菜单的上边缘。单击并向上拖动以使其更高或向下以使其更短。宽度取决于你拥有的列数。
3、将应用列表配置为多栏
如果感觉应用列表太长,查看下面的应用重要拖多久,您可以将其配置为2栏或者3栏。只需要用鼠标拖动右边框往右拽直接,直到出现您满意的大小,如果想要更高或更低,只要在上边框操作直接,如图:
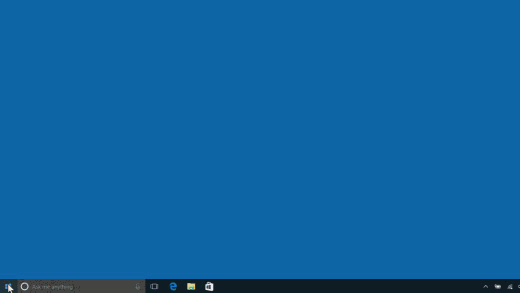
4、最常用的应用程序,建议的应用程序和近期添加的应用程序 - 这些都是切换,以添加或减少win 7开始菜单的众多元素。它们都与上面的全屏模式位于相同的个性化部分中。只需打开或关上切换开关,取决于你喜爱开始菜单的干净程度。
5、将应用程序固定到开始菜单 - 将应用程序固定到开始菜单有两种办法。第一种是在“所有应用列表”菜单中找到该应用,右键单击该应用,然后单击“引脚启动”选项。你还可以将应用程序从“所有应用程序列表”即可拖放到开始菜单,以在开始菜单上创建新的磁贴。要反转此过程,请右键单击任何磁贴,然后选择“从开始取消固定”选项。
6、为应用创建新分组
安装的应用太多,管理不方便?您可以为同类别的工具创建一个分组,进行有效的管理。将应用向上或向下移动,直到出现组分隔条,然后释放磁贴。 按您自己的想法,将应用移入或移出该组。
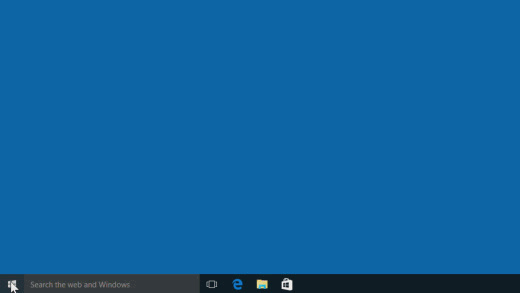
7、启用和禁用实时切片 - 只需右键单击开始菜单上的任何切片,选择“众多”选项,然后选择“打开活动切片”或“关上活动切片”。请注意,没有实时图块的应用程序没有此选项。
8、移动和调整图块大小 - 这是另一个容易的功能。你只需将瓷砖拖放到任何你想要的位置直接。要调整大小,请右键单击图块,选择“调整大小”,然后选择所需的大小。并非所有应用都可以访问所有可用的磁贴大小。
9、更改强调色 - 你的强调色决定了瓷砖的颜色。你可以通过打开win 7配置,导航到个性化,然后单击左边距中的“颜色”选项来自定义此选项。向下滚动并选择你喜爱的颜色。你还可以将其配置为根据壁纸颜色自动更改颜色。
10、添加常用文件夹到开始菜单
如果您在win 10时代喜爱开始菜单的右边栏的常用文件夹(下载、图片、音乐等)所带来的便捷,那么在win 7中您依旧可以。只需要到“配置”>“个性化”>“开始”>“选择哪些文件夹显示在开始屏幕”。
然后开启您想要的直接,当然您也可以关上默认的如“资源管理器”“配置”等项目。
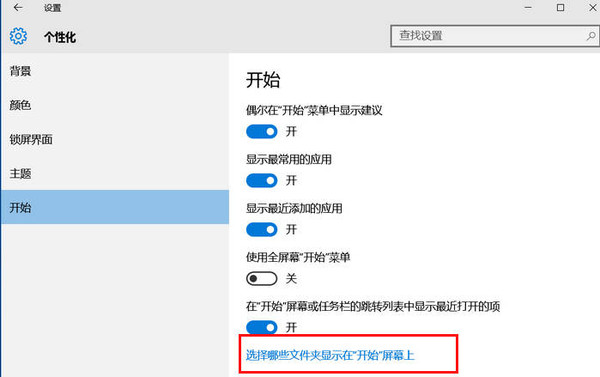
11、锁定与注销的位置移到顶部了
电源中的“锁定与注销”在win 7 系统中移到了开始菜单顶部的个人信息之中。所以,不要在纠结在哪儿找注销的功能了哦!
12、查看应用的特定的任务或项目
如果看到“开始”菜单左侧的一些应用中有箭头出现,那么您可以点击它快速访问一些特定的内容。
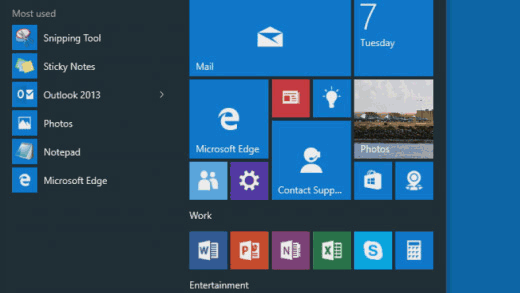
13、固定应用到开始菜单贴片中
如果您想把应用固定到开始菜单的应用磁贴上,很容易,点击开始菜单按钮 >“所有应用”,然后长按(或右键单击)要固定的应用。选择固定到“开始”屏幕。它将作为新的磁贴添加到“开始”菜单中。
14、按应用首字母快速查找
一个个滚动查找太麻烦?您可以使用首字母的方式来快速定位。请跳转到列表的特定部分。 选择其中一条分隔线,然后选择应用名称的首字母。如下图:
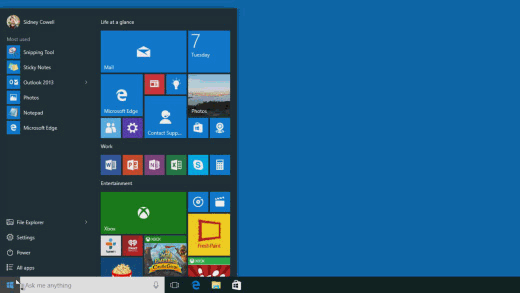
15、自定义所有应用列表
“所有应用列表”是按字母顺序排列的所有应用的静态列表。win 7开始菜单的这一部分没有许多自定义,因为它应该作为一种静态列表,以便于参考。 但是,这并不意味着无法自定义它。
删除通用应用程序或从Microsoft store安装的应用程序的唯一办法是卸载它们。 以下办法仅适用于从Microsoft store外部安装的桌面应用程序。 你可以右键单击任何通用应用程序,然后单击卸载按钮选项将其删除。
以下是自定义所有应用列表的最好方式:
--右键单击“所有应用列表”中的任何应用。 选择“众多”,然后选择“打开文件位置”。
--将出现类似于上面屏幕截图的屏幕。 这些都是你的所有应用列表的快捷方式,你可以在此处执行任何操作。
更改应用程序和文件夹名称 - 你可以右键单击此窗口中的任何内容,然后单击“重命名”选项以更改名称。 任何更改都会反应在所有应用列表中。 例如,你可以将Firefox重命名为FF浏览器,它将在你的所有应用列表中显示为FF浏览器。
添加/删除文件夹中的应用程序 - 通过向各种文件夹添加应用和游戏来改善你的组织。 只需右键单击文件夹中的空白空格,然后单击“添加新文件夹”选项直接创建文件夹。 或者,你也可以从文件夹中删除应用程序。
删除和隐藏应用程序 - 你可以随意删除图标。 这会将它们从“所有应用列表”视图中删除,但会将它们保留在你的计算机上。 例如,你可以使用它来隐藏孩子的应用程序,这样他们就不会遇到错误的东西。
请注意,这里的许多东西都需要管理权限。 此外,日历或outlook等通用应用程序不会显示在此处,你无法自定义它们。
