怎么在win 7上的Microsoft Teams中将手机用作网络摄像头
发布日期:2014-11-19 作者:木风雨林 来源:http://www.olzp.com怎么在win7系统上的Microsoft Teams中将Android手机用作网络摄像头
如果你要在笔记本或台式机电脑上寻找高质量的Team或Zoom视频通话而无需购买额外的硬件,则可以将Android手机用作网络摄像头。这是怎么做。
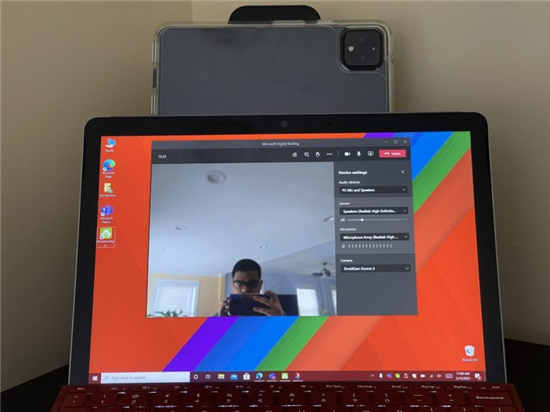
1. 在win7系统台式机电脑或笔记本以及Android手机上下载droidCam 。
2. 相应地配置应用程序,并确保你的Android和pC位于同一wiFi网络上
3. 在你的Android手机和win上启动droidCam应用程序。在Android上授予权限,并记下wiFi ip和droidCam端口。
4. 在win7系统应用程序中输入wiFi ip和droidCam端口号,以便它们在pC和Android上均匹配。你也可以通过usB电缆配置体验
5. 按开始
6. 打开团队并将你的网络摄像头输入更改为droidCam
适用于所有win7系统版本
在隔离和全球大流行期间,专用的网络摄像头可以通过家庭配置完成许多工作。大多数台式机电脑上的网络摄像头通常没有百万像素或高清画质,与其他同事相比,你或许最终在视频通话中看起来模糊不清。
你可以在亚马逊上找到便宜的网络摄像头,以协助你处理该问题,但是你了解吗,你还可以将Android手机用作Teams中的网络摄像头?仅通过Teams上的电话开始通话显然会更简单(因为此过程将需要使用第三方应用程序和软件),但这是一个非常不错的处理方案,如果你但愿获得更高的价格,质量团队或Zoom即可在你的笔记本或台式机电脑上致电,而无需购买额外的硬件。
先决条件
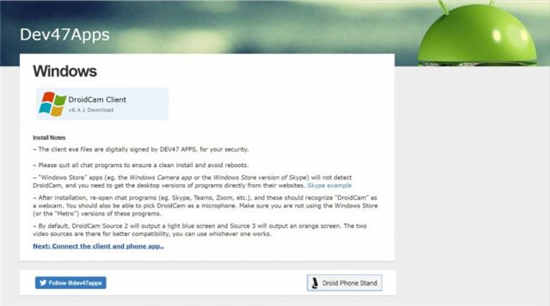
首先,你们只想注意你们的指南将重点放在使用Android手机上,因为这是最即可,最容易的操作办法。如果你正在寻找有关怎么将iphone用作Teams网络摄像头的步骤,你们将在第二篇后续文章中教程,因为这是一个完全不同的过程。
无论怎么,在Android方面,你需要下载droidCam。它是win7系统的中文软件。你还需要将其下载到Android手机上。该应用程序与所有运行Android 5或更高版本的Android手机兼容,这在2021年应该不会成为问题。
在win和Android上下载droidCam
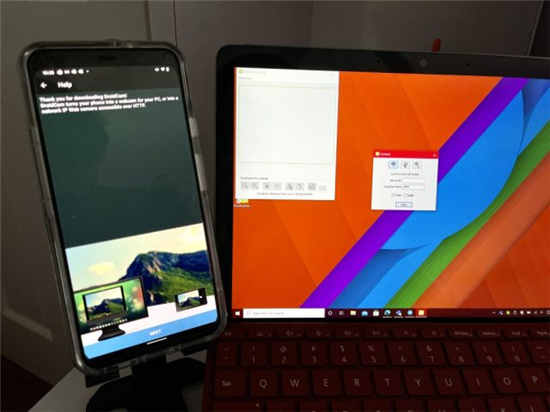
首先,在win7系统台式机电脑或笔记本以及Android手机上下载droidCam 。在win7系统上,确保退出所有聊天应用程序,包括Teams或Edge。双击安装程序,然后尊从屏幕上的说明进行操作。另外,请确保你的Android手机和pC位于同一网络(以太网或wiFi)。
请记住,也有一些警告。Microsoft store应用程序(例如win Camera应用程序或skype的store版本)将无法检测到droidCam,而你需要获取程序的桌面版本。它也可以与Teams的.exe版本(因为Teams没有win store应用程序)或slack一起正常工作。
请记住,虽然droidCam是中文的,但你会在Android应用程序中看到广告。这些不会影响你的体验,但是你或许需要下载droidCamx(应用程序的付费版本)才能使用droidCam的某些功能。其中不包括广告,以及更高的视频质量以及对比度和清晰度配置。购买价格为5美元,仍然比50美元及上述的摄像头便宜。
启动应用
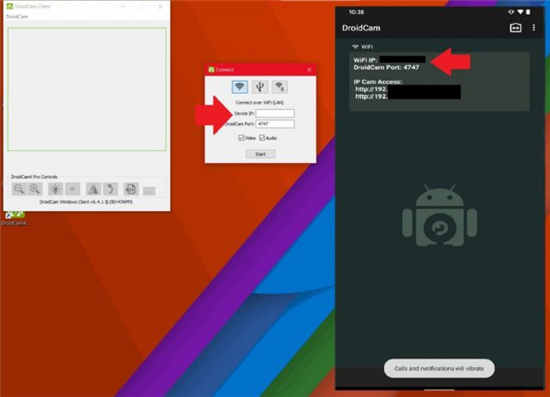
通过在Android和win7系统上下载的应用程序,现在就可以开始使用。在win7系统上启动droidCam。然后,从启动器或Android的主屏幕上打开droidCam应用程序。从这里开始,你可以做两件事。你可以通过wiFi或usB电缆将手机作为网络摄像头进行连接。
你们首先从wiFi连接开始。仔细检查手机和pC是否在同一wiFi网络上。然后,在Android上打开droidCam。授予权限后,你应该在Android手机屏幕上看到一些信息。注意wiFi ip 以及 droidCam端口。
现在,返回win7系统 pC并在打开的“连接” 窗口中输入这两个数字。如果未打开,请再次启动该应用程序。两者都输入后,也请同时选中视频和音频复选框。然后单击开始按钮。你也可以在启动Feed之前,在Android上该应用的右上角单击相机图标,以在前后相机之间切换。
你的手机现在将开始显示网络摄像头供稿!如果你要通过usB进行操作,请继续进行下一步。否则,请跳至本节的最后一段。
如果你更喜爱使用usB连接,那么说明对你来说有点不同。请注意,你必须先在Android手机上启用“开发人员选项”,办法是依次转到 “配置”,“系统”和“相关” ,然后点按内部版本号7次。然后,返回到开发人员配置并启用usB调试。
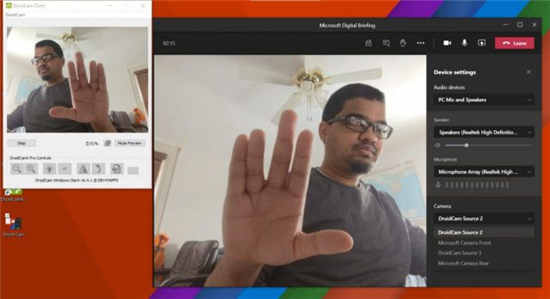
完成后,你可以将Android手机插入pC。然后从通知栏下拉,然后将Android切换到“文件传输”模式。然后,再次在pC上打开droidCam,然后选择中间的图标,即usB徽标。检查端口号是否相同,选中音频和视频复选框,然后单击开始!
无论你采用哪种方式,现在都应该在手机和win7系统上运行droidCam和源,然后可以最小化此droidCam窗口,并打开你选择的视频会议应用程序,在这种处境下为Teams。加入通话,然后单击以更改你的网络摄像头。
点击屏幕顶部的三个点,然后选择设备配置。然后,在显示的窗口中的“相机”下,选择“ droidCam source”。你现在可以在Teams中将手机用作网络摄像头了!对于其他任何应用程序,其过程相同,只需选择droidCam作为源直接。
调整droidCam配置等等!
你可以在droidCam中播放很多不同的配置,特别是如果你为应用程序的全能版付费。你将能够旋转图像,更改亮度等等。应用程序的所有版本均使你能够完全控制将应用程序关上到系统托盘,退出时停止该过程或更改视频配置的能力,从而使手机的摄像头达到最高质量。请注意,大多数这些配置将要求你重新启动pC。
