怎么在win 7上将文件夹位置添加到``照片''应用程序
发布日期:2016-02-29 作者:木风雨林 来源:http://www.olzp.com怎么在win 7上将文件夹位置添加到``照片''应用程序
如果你将图片存储在外部驱动器或网络分享上,请使用以下步骤在win 7上的``照片''应用程序中添加或删除文件夹。
在win 7上,“照片”应用程序是使用onedrive查看本地存储在设备或云中的图片和视频的默认体验。
该应用程序很容易,并包括查看,整理和编辑照片和其他媒体内容的所有基本功能。唯一需要注意的是,默认处境下,“照片”应用仅显示“图片”文件夹中的文件。如果你使用分享文件夹将文件存储在外部驱动器或网络中,则它们不会显示在应用程序中。但是,在配置中,你可以向集合中添加和删除源文件夹。
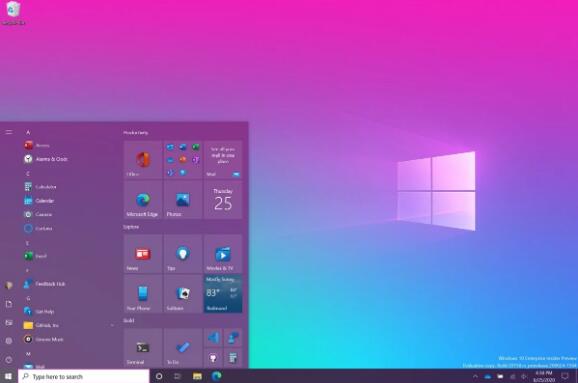
在本指南中,你将学习在win 7上的“照片”应用程序中添加或删除新文件夹位置的步骤。
• 在照片中添加新的文件夹位置
• 删除照片中的文件夹位置
• 在照片中显示onedrive图片
在照片中添加新的文件夹位置
要在“照片”中添加文件夹路径,请使用以下步骤:
1. 在win 7上打开照片应用程序。
2. 单击右上角的主菜单(省略号)按钮,然后选择“配置”选项。
3. 在“源”部分下,单击“添加文件夹”按钮。
4. 选择新位置。
5. 单击“将此文件夹添加到图片”按钮。
完成这些步骤后,将添加新位置,并且“照片”应用程序将开始为你的图像建立索引。重复以上步骤以包括其他文件夹位置。
删除照片中的文件夹位置
要删除不再但愿出现在照片中的文件夹位置,请使用以下步骤:
1. 打开照片应用。
2. 单击右上角的主菜单(省略号)按钮,然后选择“配置”选项。
3. 在“来源”部分下,单击项目位置旁边的删除按钮。
4. 单击删除文件夹按钮。
完成这些步骤后,“照片”将不再显示你删除位置的照片。(删除文件夹位置不会删除该文件夹。你仍然可以使用文件资源管理器打开该文件夹来浏览图片。)
在照片中显示onedrive图片
使用onedrive时,“照片”应用程序将自动显示“图片”文件夹中存储的图像。但是,如果你还将图像存储在其他文件夹中,则需要更改配置以允许“照片”扫描所有文件夹的图像。
要查看onedrive中存储的所有文件夹中的图片,请使用以下步骤:
1. 打开照片应用。
2. 单击右上角的主菜单(省略号)按钮,然后选择“配置”选项。
3. 在“ Microsoft onedrive”部分下,使用下拉菜单,然后选择“所有文件夹”选项。
完成这些步骤后,“照片”将开始显示onedrive中存储的所有文件夹中的照片。如果你不想显示来自onedrive的任何图像,请从onedrive切换开关关上“仅显示我的云内容”。
