怎么在win 7上正确格式化新硬盘
发布日期:2018-09-08 作者:木风雨林 来源:http://www.olzp.com怎么在win 7上正确格式化新硬盘
如果你有新驱动器,则必须对其进行格式化以准备商店使用,在本指南中,你们将向你展示怎么在win 7上完成此任务。
在win 7上,连接新的内部或外部硬盘驱动器时,在存储文件之前花一些时间对其进行格式化很重要。你要执行此操作,以确保驱动器为空,可以按预期工作,并且没有或许损坏当前安装程序和文件的恶意软件。格式化存储以确保其使用正确的配置以避免兼容性问题也很重要。
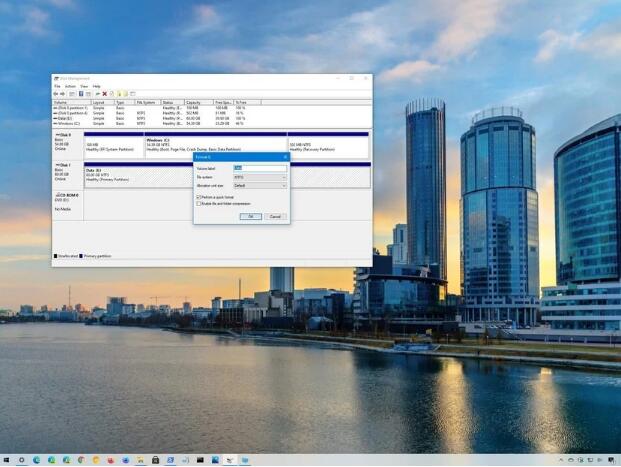
每当格式化硬盘驱动器时,数据都会被删除,因为该过程的一部分包括清除跟踪磁盘上写入文件位置的文件系统表。然后,该过程将定义文件存储的区域,并将应用兼容的文件系统(例如nTFs,FAT32或exFAT)来组织新内容。系统将继续检测以前的数据,但会将这些信息标识为可用于存储新数据的空间。
win 7包含很多格式化硬盘的办法,但是使用磁盘管理或许是大多数用户的最好选择之一。
在此win 7指南中,你们将引导你逐步进行正确格式化传统硬盘驱动器或固态驱动器(ssd)的步骤,无论其是否已分区或从未初始化。
• 怎么使用磁盘管理格式化现有分区
• 怎么使用磁盘管理创建和格式化分区
怎么使用磁盘管理格式化现有分区
在解决已经具有分区的驱动器时,可以格式化现有分区以删除其文件并从干净的存储开始。
要使用磁盘管理格式化分区,请执行以下步骤:
1. 打开开始。
2. 搜索“ 创建并格式化硬盘分区”,然后单击最上面的后果以打开“ 磁盘管理”控制台。
3. 右键单击新硬盘驱动器,然后选择“ 格式”选项。
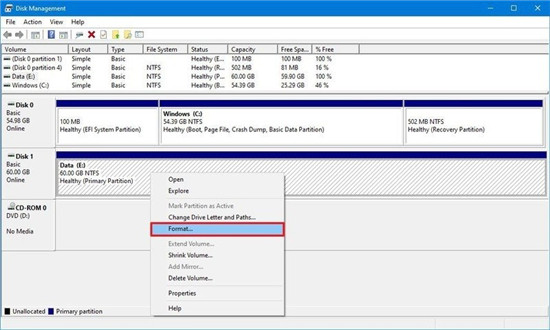
4. 在“值标签”字段中,确认存储的新名称。
5. 使用“文件系统”下拉菜单,然后选择“ nTFs”选项(建议用于win 7)。
6. 使用“分配单位大小”下拉菜单,然后选择默认选项。
7. 选中执行快速格式化选项。
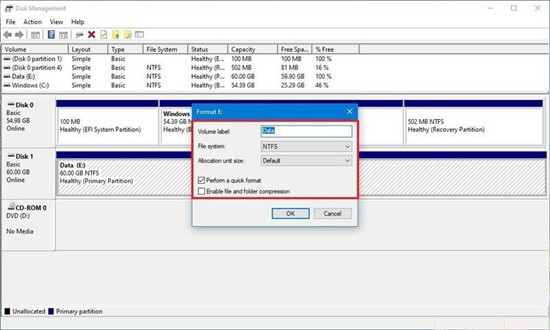
快速提示:快速格式化选项可快速擦除驱动器,但不会检查问题。另一方面,清除该选项时,将执行全能格式,这不仅会擦拭驱动器,而且还会检查坏扇区。根据大小的不同,此选项或许会花费数小时,但是确保驱动器处于工作状态是一种很好的做法。
8. 清除“ 启用文件和文件夹压缩”选项。
9. 单击确定按钮。
10. 再次单击确定按钮。
完成这些步骤后,该工具将格式化驱动器上的所选分区,然后就可以开始存储文件了。
怎么使用磁盘管理创建和格式化分区
如果你的硬盘驱动器从未进行过分区和格式化,则它不会出现在“文件资源管理器”中,并且必须先初始化,创建新的分区,然后再对其进行格式化,然后才能使用它。
通常,你可以告诉硬盘驱动器没有分区,因为它不会出现在文件资源管理器中,并且在磁盘管理中,它将显示为未分配的空间。
要在win 7上使用原始空间配置新的硬盘驱动器,请使用以下步骤:
1. 打开开始。
2. 搜索“ 创建并格式化硬盘分区”,然后单击最上面的后果以打开“ 磁盘管理”控制台。
3. 右键单击标记为“未知”和“未初始化”的硬盘驱动器,然后选择“ 初始化磁盘”选项。
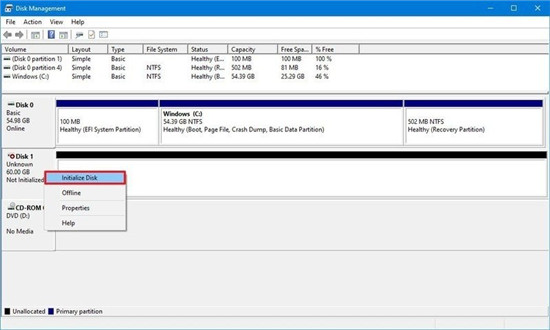
4. 在“选择磁盘”部分下,检查磁盘以进行初始化。
5. 选择分区样式:
o 小于2TB大小的硬盘驱动器的主启动记录(MBR)。
o 大于2TB的硬盘驱动器的Guid分区表(GpT)。
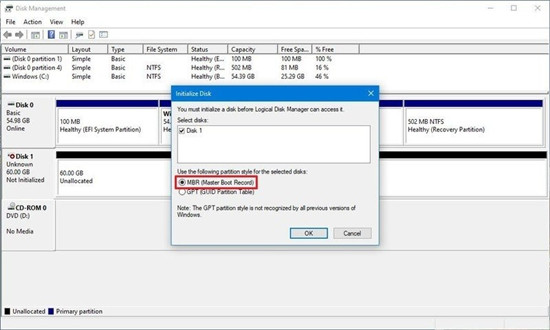
6. 单击确定按钮。
7. 右键单击存储的“ 未分配空间”部分,然后选择“ 新建容易值”选项。
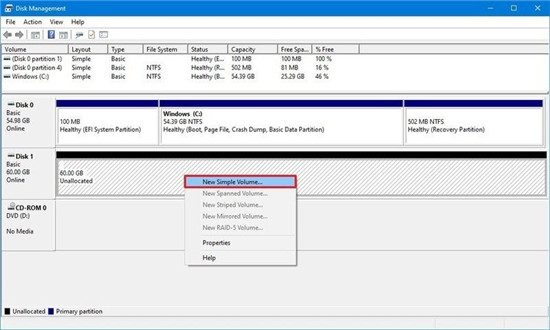
8. 单击下一步按钮。
9. 如果你打算使用整个硬盘驱动器来存储文件,请在“以MB为单位的容易卷大小”部分下,保留默认大小。否则,请指定要为分区分配的空间量(以兆字节为单位)。
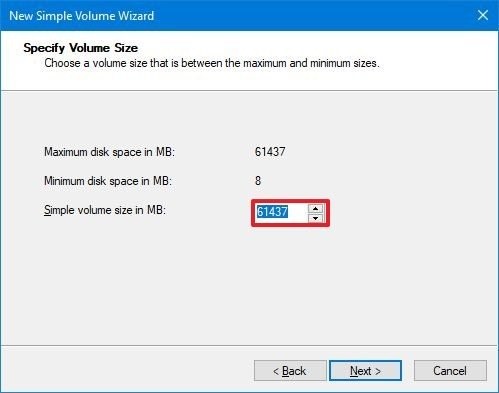
10. 单击下一步按钮。
11. 使用“分配以下驱动器号”下拉菜单选择一个新的驱动器号。
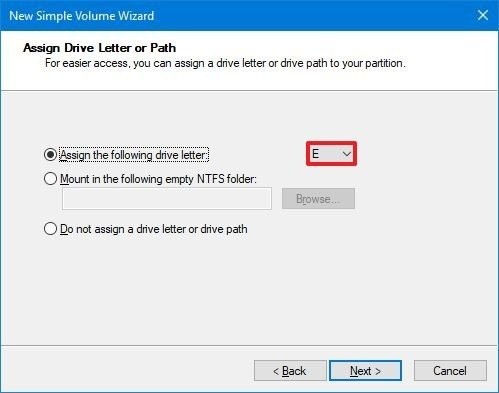
12. 单击下一步按钮。
13. 使用“文件系统”下拉菜单,然后选择“ nTFs”选项(建议用于win 7)。
14. 使用“分配单位大小”下拉菜单,然后选择默认选项。
1/2 1 2 下一页 尾页
