win7将文件,应用程序,游戏移动到外部驱动器释放空间
发布日期:2018-10-16 作者:木风雨林 来源:http://www.olzp.com如果设备的存储空间仍然不足,则应配置一个外部驱动器来移动和存储当前和将来的文件。你甚至可以将win7系统设置为默认处境下将文件保存在新位置,以备将来使用。
将本地文件移动到外部驱动器
要将现有文件移动到新驱动器,请将专用于此设备的外部驱动器连接到该设备,然后执行以下步骤:
1. 打开文件资源管理器。
2. 浏览到包含你要移动的内容的文件夹。
3. 选择项目。
4. 点击“首页”标签上的移至按钮。
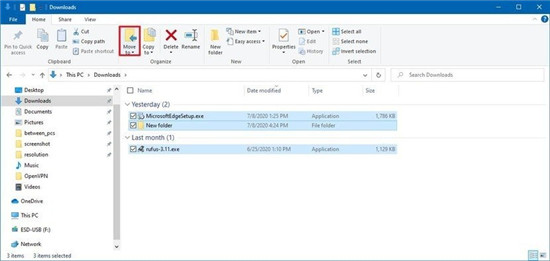
5. 选择选择位置选项。
6. 选择外部存储作为新目的地。
7. 单击移动按钮。
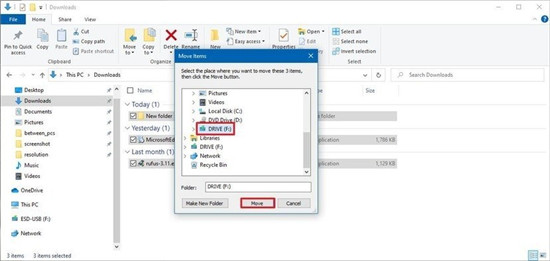
完成这些步骤后,或许需要重复说明将其他文件和文件夹移动到新位置,以减少驱动器中的存储空间不足。
默认处境下将将来的文件保存到新驱动器
要将win7系统设置为保存文件并自动在外部驱动器上安装应用程序,请使用以下步骤:
1. 打开配置。
2. 单击系统。
3. 单击存储。
4. 在“众多存储配置”部分下,单击“ 更改新内容的保存位置”选项。
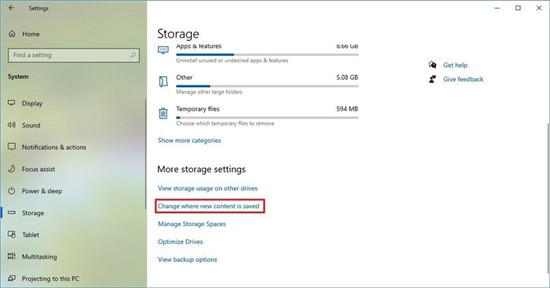
5. 使用下拉菜单,选择新的驱动器位置,以自动为每种内容类型保存文件。
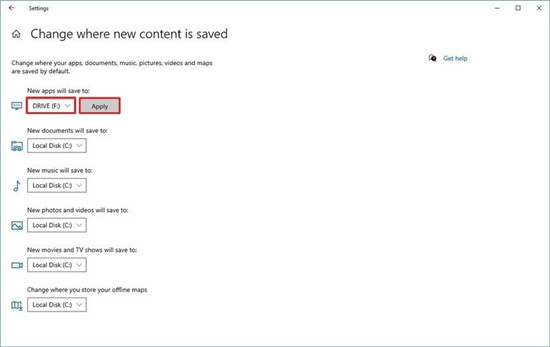
6. 单击应用按钮。
完成这些步骤后,默认处境下,从Microsoft store下载的新文件和应用程序将保存在新位置。
将应用程序和游戏重新定位到新驱动器
win7系统使你无需重新安装直接将设备上已安装的很多Microsoft store应用和游戏移至外部存储,这可以减少主驱动器上的存储使用量。
要将应用程序和游戏移动到另一个位置,请将新驱动器连接到计算机,然后使用以下步骤:
1. 打开配置。
2. 点击“ 应用”。
3. 单击应用程序和功能。
4. 使用“排序依据”过滤器,然后选择“ 大小”视图,以快速识别占用最多空间的应用和游戏。
5. 选择你要重新定位的应用或游戏。
6. 单击移动按钮。(如果该选项不可用,则该功能不支持该项目。)
7. 使用下拉菜单选择位置。
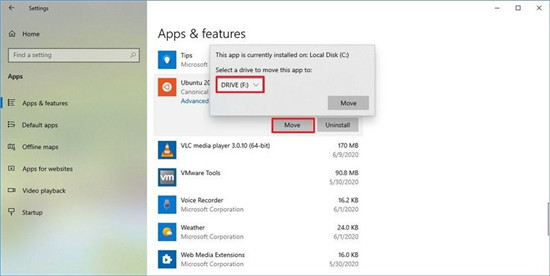
8. 再次单击移动按钮。
完成这些步骤后,或许需要重复相同的说明才能将其他应用程序或游戏移动到新位置。
使用此功能时,必须始终将外部驱动器连接到计算机。否则,你将无法启动应用程序或玩移至新位置的游戏。
