干净安装win7_怎么执行win 7的干净安装
发布日期:2013-12-27 作者:木风雨林 来源:http://www.olzp.com怎么执行win7的干净安装
win7的安装过程分为两部分,包括配置和开箱即用的体验(ooBE)。在配置过程中,你将选择一些基本配置,并且可以选择擦除硬盘驱动器,设置分区并执行win7的全新安装。在即用型体验中,你将设置个人配置,例如语言,网络,帐户,隐私等。
win7全新安装过程
准备之后,win7的全新安装过程非常容易。
警告:这是一个友好的提醒,此过程将删除计算机上的所有内容。始终建议你先对pC进行临时的全能备份,然后再继续。
要进行win7的全新安装,请使用以下步骤:
1. 使用win7 usB媒体启动设备。
2. 出现提示时,按任意键从设备启动。
3. 在“ win安装程序”上,单击“ 下一步”按钮。
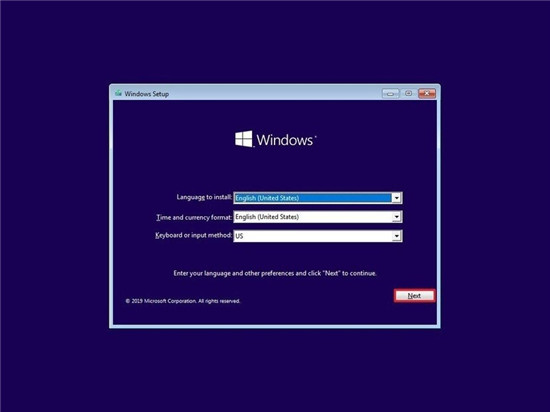
快速提示:通常,这是不必要的,但是如果你的语言,时间和货币以及键盘与默认选择不同,请确保在继续之前选择正确的配置。
4. 单击立即安装按钮。
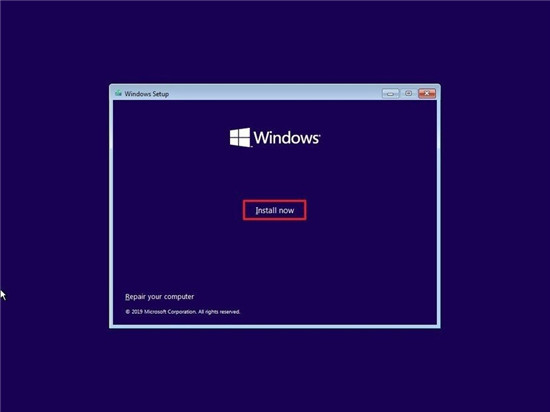
5. 如果这是你第一次安装win7,请键入产品密钥。如果要重新安装操作系统,请单击“ 我没有产品密钥”选项继续(假设你的设备已被激活)。
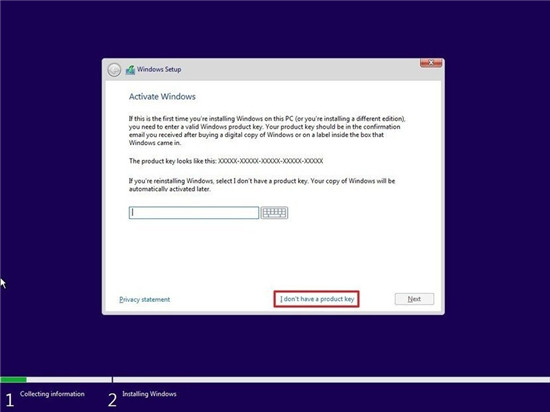
6. 单击下一步按钮。
7. 选择win7的版本(如果适用)。此选择必须与产品密钥激活的版本匹配。
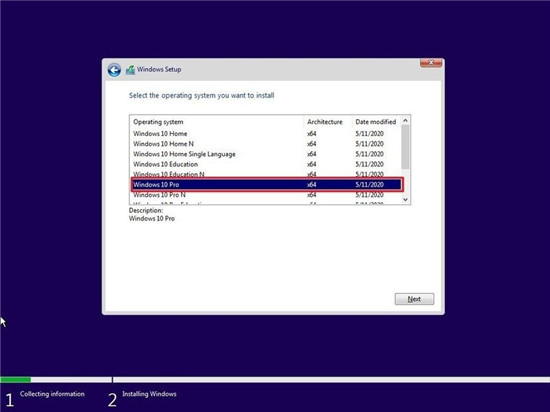
8. 单击下一步按钮。
9. 选择我接受许可条款选项以继续。
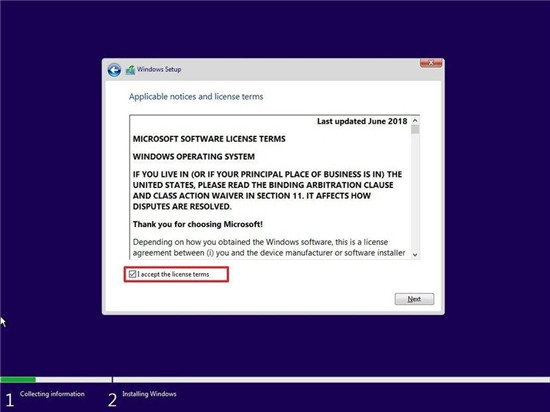
10. 单击下一步按钮。
11. 单击“ 自定义:仅安装win(高级)”选项以继续全新安装。
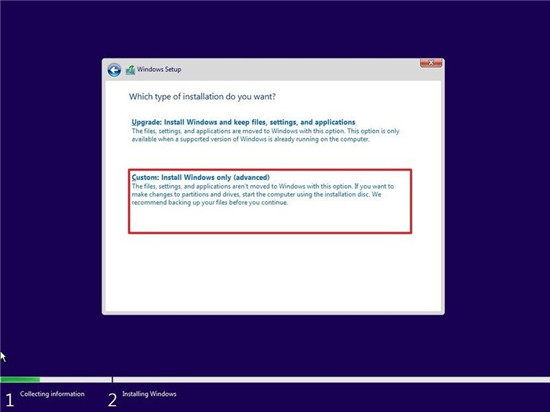
12. 选择当前安装的分区(通常为“ drive 0”),然后单击“ 删除”按钮。
快速提示:如果“驱动器0”具有多个分区,则必须选择并删除每个分区,以使安装程序可以将整个驱动器用于新的全新安装。win7将在此过程中自动创建所需的分区。不必删除辅助驱动器上的分区。
13. 单击是按钮。
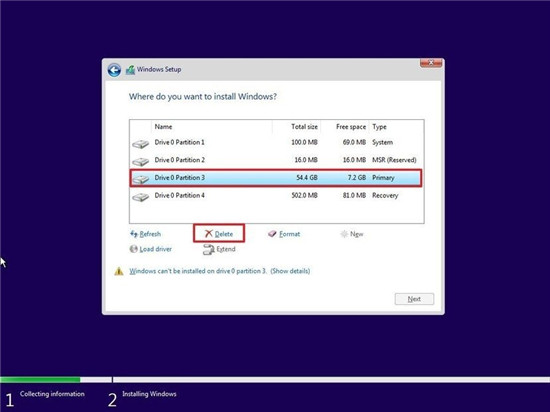
14. 选择空的驱动器(驱动器0未分配空间)。
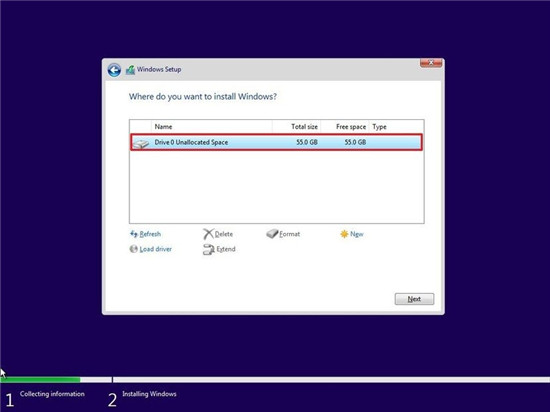
15. 单击下一步按钮。
完成这些步骤后,安装程序将在计算机上安装win7。
如果你打算停用该设备,则可以立即停止并让新的所有者完成开箱即用的体验。如果要更新要使用的系统,请继续以下说明。
win7开箱即用的体验
配置完成后,你需要继续使用开箱即用的体验来创建新帐户并设置首选项。
本指南遵循win7版本2004(2020年5月升级)提供的即用型体验,但是取决于你测试安装的发行版;请参见 步骤或许会略有不同。
要在新安装的win7上完成ooBE,请使用以下步骤:
1. 选择你的地区选项。
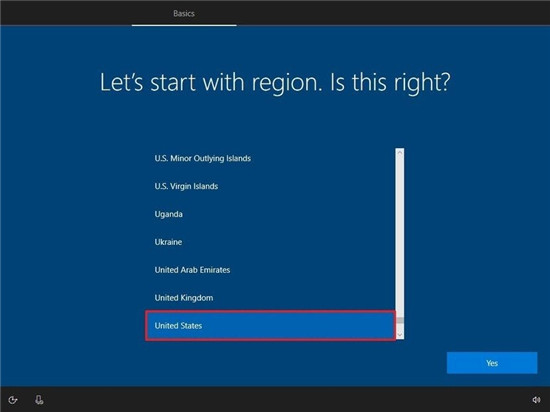
2. 单击是按钮。
3. 选择键盘布局选项。
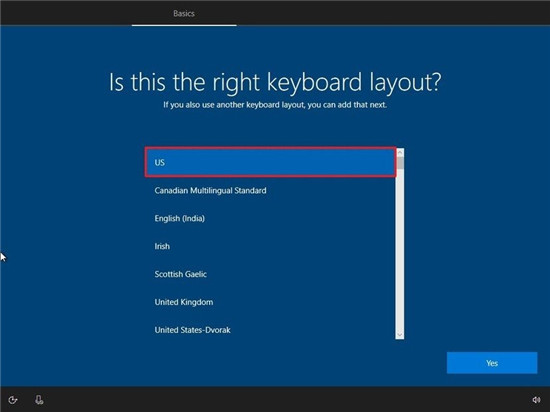
4. 单击是按钮。
5. 单击“ 跳过”按钮(除非你需要添加第二个键盘布局)。
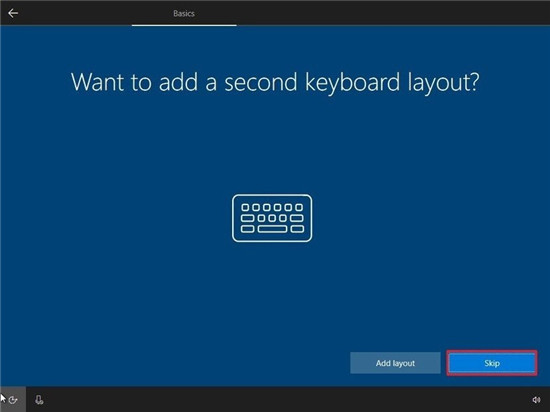
快速说明:如果你不使用有线网络连接,则需要登录到无线网络,然后继续进行帐户配置。
6. 单击配置为个人使用选项。
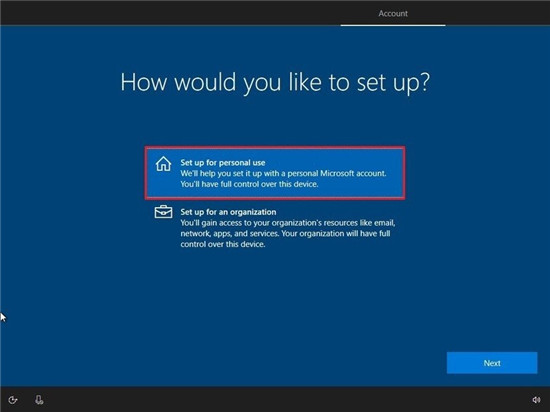
7. 单击下一步按钮。
8. 输入你的Microsoft帐户信息以创建一个帐户。
快速说明:建议的过程是使用Microsoft帐户。但是,如果要使用传统的本地帐户,则需要单击左下角的“ 脱机帐户”选项,然后尊从屏幕上的说明进行操作。
9. 单击下一步按钮。
10. 输入你的Microsoft帐户密码。或者,如果你使用手机登录Microsoft服务,则可以单击“ 使用Microsoft Authenticator应用程序代替”选项(如果有)。
11. 单击下一步按钮。
12. 点击创建pin按钮。
13. 创建新的四位数win Hello pin。
快速提示:如果要继续使用传统密码,请单击“ 取消”按钮以跳过该过程。
14. 选择你的隐私配置(不要忘记向下滚动页面以查看所有配置)。
15. 单击接受按钮。
16. (可选)如果你但愿启用时间轴来跨设备访问你的活动历史记录,请单击“ 是”按钮。否则,请单击“ 否”按钮。
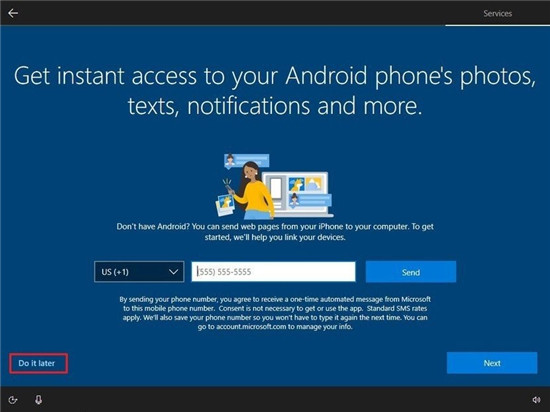
17. (可选)你可以提供你的电话号码,然后单击“ 发送”按钮以将手机与计算机链接。如果要跳过此选项,请单击屏幕左下角的稍后执行按钮。
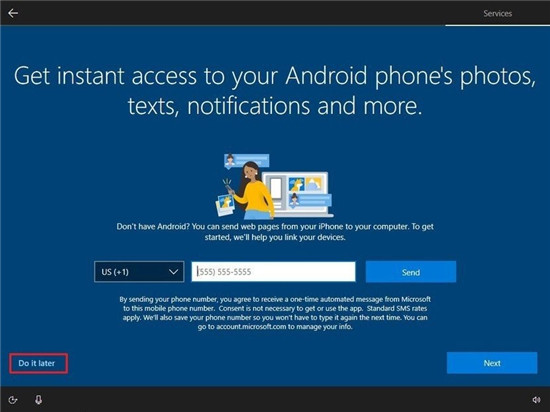
18. (可选)单击“ 下一步”按钮以允许onedrive将“桌面”,“文档”和“图片”文件夹备份到云中。如果你使用其他云服务,或者对将文件上传到云不感兴致,请单击屏幕左下角的“ 仅将文件保存到此pC”选项。
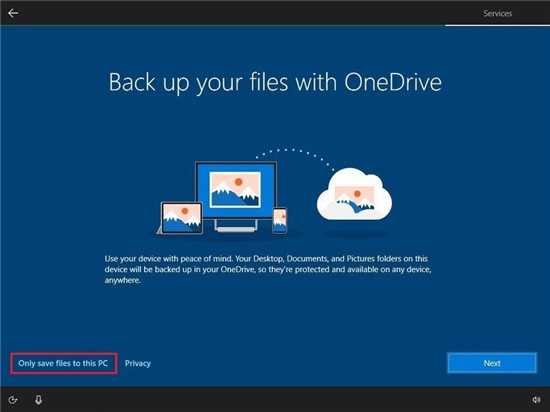
19. 单击否,谢谢按钮以跳过Microsoft 365配置(如果适用)。
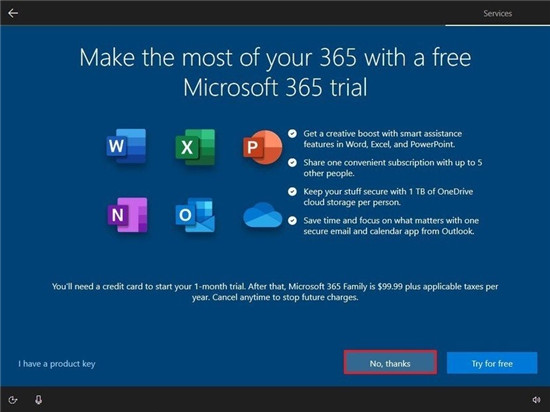
快速提示:如果你具有office产品密钥,则可以单击“ 我具有产品密钥”选项,然后这些应用程序将自动安装在你的设备上。
20. (可选)选中“ 让Cortana响应“ Hey Cortana”选项”以免提使用协助。
21. 单击“ 接受”按钮以允许Microsoft收集个人信息,以使Cortana更加个人化。如果你对数字助理不感兴致,请单击“ 不立即”按钮继续。
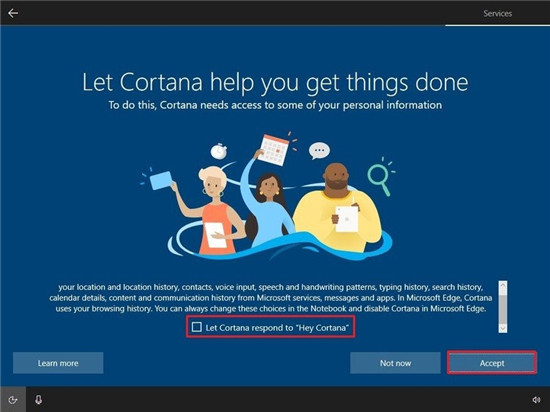
完成这些步骤后,你选择的配置将应用于全新安装,并且你应该能够看到默认的桌面体验。
