怎么使用全新安装将win 10更新到win 7
发布日期:2013-01-22 作者:木风雨林 来源:http://www.olzp.com怎么使用全新安装将win 10更新到win 7
win 10的生命周期终止于2020年1月,是时候更新到win 7.在本指南中,你将学习使用干净安装实现跨越的步骤。
如果你运行的是win 10,则可以更新到win 7,执行全新安装,然后从备份恢复文件。你可以使用媒体创建工具或使用第三方工具(如Rufus)执行此任务。
虽然你也可以使用就地更新从win 10更新到win 7 而不丢失文件通常是推选的办法,但老是有或许出现问题和错误,这或许是由于自定义设置,应用程序和驱动程序不兼容等原因造成的。问题。干净的安装可以最大限度地减少出现问题的或许性,因为你将删除硬盘驱动器上的所有内容并安装操作系统的新副本。
在本指南中,你将知道从win 10更新到win 7的步骤,确保在安装过程中不会遇到问题。(微软将于2020年1月14日结束对win 10的支持,这是你需要知道的内容。)
一:win 7最低硬件要求
这些是更新到win 7的最低硬件要求:
|
win 7版本1903及更高版本的要求 |
|
|
解决器 |
1GHz或更快的Cpu或片上系统(soC)。 |
|
内存 |
1位用于32位或2GB用于64位。 |
|
硬盘空间 |
现有安装:32位16GB或64位20GB。 |
|
图像 |
带有wddM 1.0驱动程序的directx 9或更高版本。 |
|
显示分辨率 |
800×600。 |
|
联网 |
wi-Fi或以太网适配器。 |
除了确定硬件兼容性之外,要将win 10更新到win 7,你还需要一个有效的win 7产品密钥,因为你不能再使用win 10产品密钥来激活新安装。如果您试试,您会得到一个“这个产品密钥不起作用。请检查并重试,或测试使用其他密钥“消息。
二:怎么创建win 10的全能备份
虽然,Microsoft一直在改进win 7的更新过程,但更新失败的或许性老是很大,为避免出现任何问题,你应该确保系统的全能备份可用于回滚,如果有的话发生。
要在win 10上创建全能备份,请连接具有足够存储空间的外部硬盘驱动器,并使用以下步骤:
1.打开控制面板。
2.单击“ 系统和安全”。
3.单击“ 备份和恢复”。
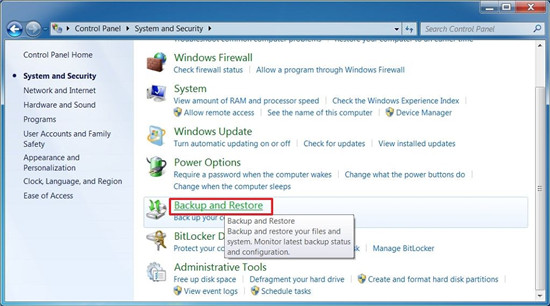
在win 10上备份和恢复
4.单击左窗格中的“ 创建系统映像”选项。
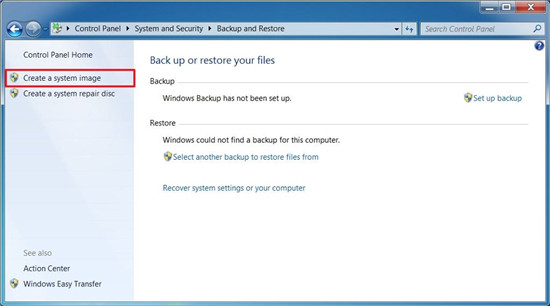
在win 10上创建系统映像选项
5.选择“ 在硬盘上”选项。
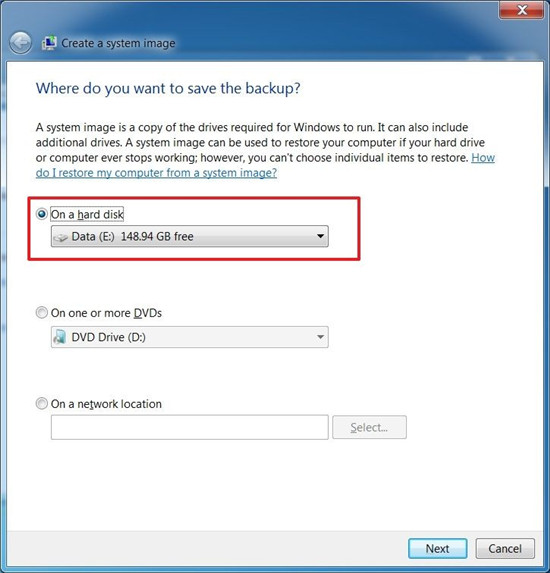
win 10上的备份目标
6.单击“ 下一步”按钮。
7.单击“ 开始备份”按钮。
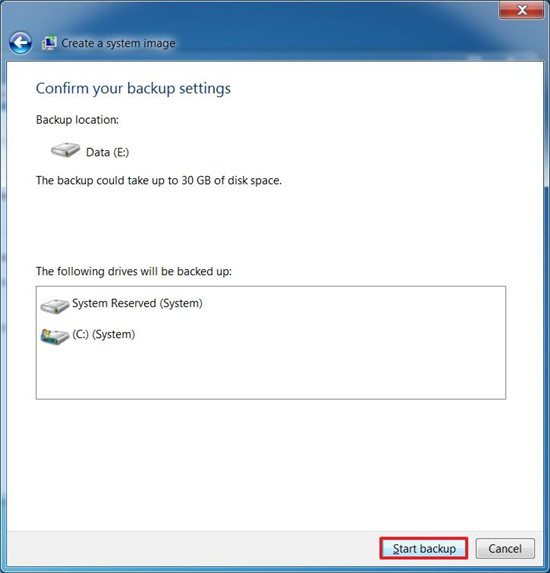
启动win 10的全能备份
8.单击否按钮确认你不想创建系统修复光盘。(你也可以使用win 7或win 10可启动媒体。)
9.单击“ 关上”按钮。
完成这些步骤后,将创建设备的全能备份,以便在更新过程中出现问题时使用。
此外,除了全能备份之外,你还需要创建文件备份和web浏览器配置(收藏夹,密码和个人配置)到云端,例如使用onedrive或可以手动还原的外部驱动器在新安装上。
三:怎么从win 10更新到win 7
在继续更新过程之前,首先需要使用Media Creation Tool或带有win 7安装文件的Rufus 创建usB可启动媒体。
要点:要使用可启动媒体启动设备,你需要更改Bios配置。此过程通常需要按下其中一个功能键(F1,F2,F3,F10或F12),EsC或delete键。有关更准确的说明,请查看硬件制造商的支持网站。
使用以下步骤使用全新安装将win 10更新到win 7:
1.使用win 7 usB可启动媒体启动win 10 pC。
2.按任意键开始。
3.单击“ 下一步”按钮。
4.单击立即安装按钮。
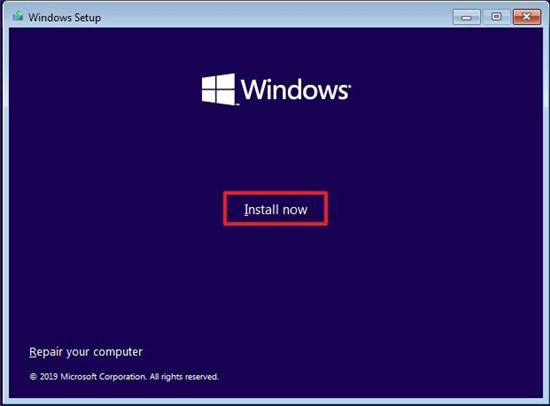
win 7安装程序安装选项
5.确认正版win 7产品密钥。
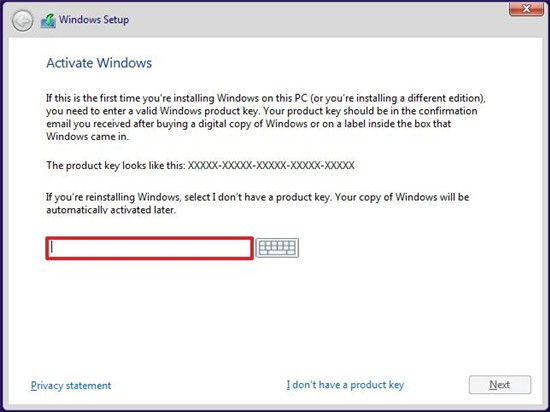
输入win 7的产品密钥
6.单击“ 下一步”按钮。
7.选择产品密钥激活的win 7版本(如果适用)。
8.单击“ 下一步”按钮。
9.选中 我接受许可条款 选项。
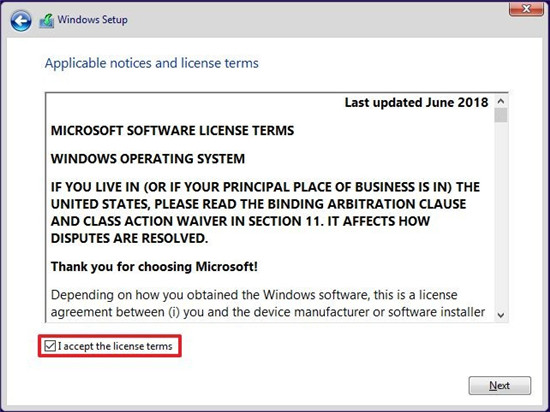
win 7许可条款协议
10.单击“ 下一步”按钮。
11.选择“ 自定义:仅安装win(高级)”选项。
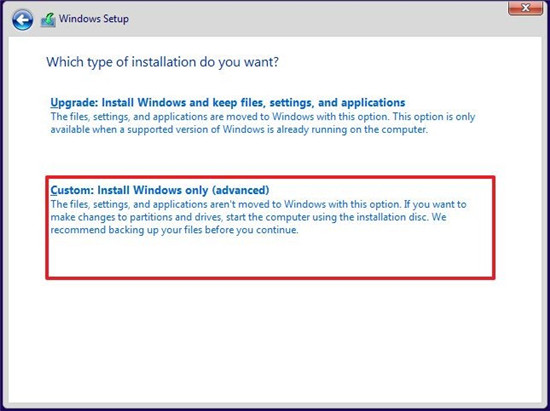
win 7安装自定义安装选项
12.选择硬盘驱动器上的每个分区,然后单击“ 删除”按钮。(通常,“drive 0”是包含所有安装文件的驱动器。)
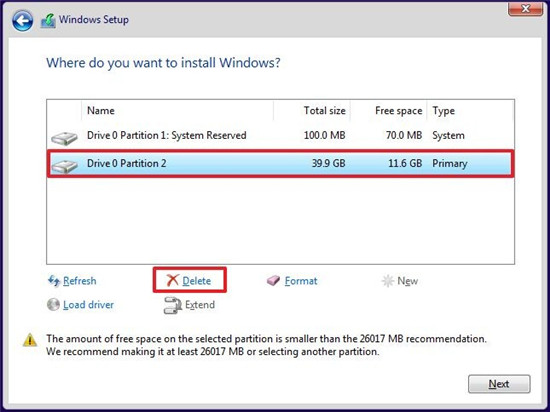
win 7全新安装分区选项
警告:删除分区也会删除其中的所有数据。不需要从辅助硬盘驱动器中删除分区。
13.单击“ 确定”按钮。
14.选择驱动器(drive 0 unallocated space)以从win 10开始更新到win 7。
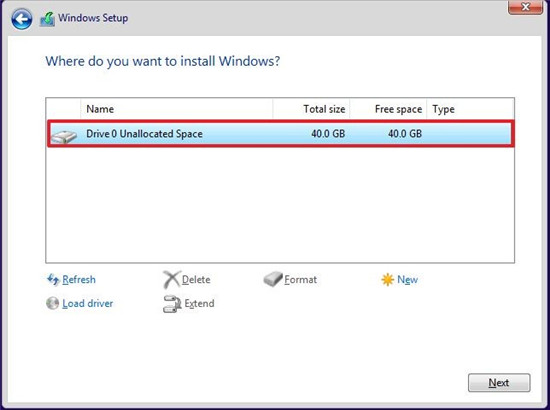
在未分配的空间上安装win 7
15.单击“ 下一步”按钮。
16.安装完成后,在开箱即用体验(ooBE)的第一页中选择你所在的区域。
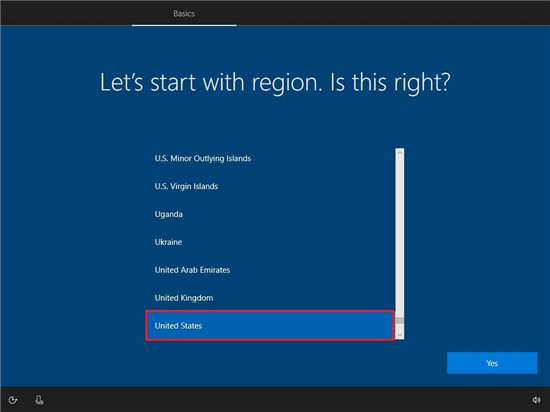
win 7 ooBE,选择Region
快速注意:根据你要安装的win 7的版本,以下步骤或许略有不同,但所有版本的概念都类似。
17.单击是按钮。
18.选择键盘布局。
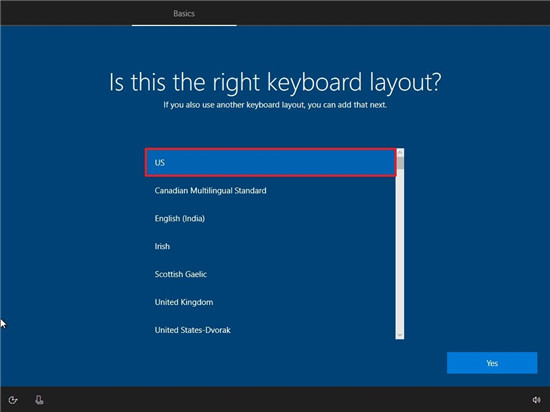
win 7 ooBE,选择键盘布局
19.单击是按钮。
20.如果你没有配置第二个键盘布局,请单击“ 跳过”按钮。
21.如果你的设备使用以太网连接,你的设备将自动连接到网络。如果你使用的是无线连接,则需要手动配置连接。
22.选择“ 配置为个人使用”选项。
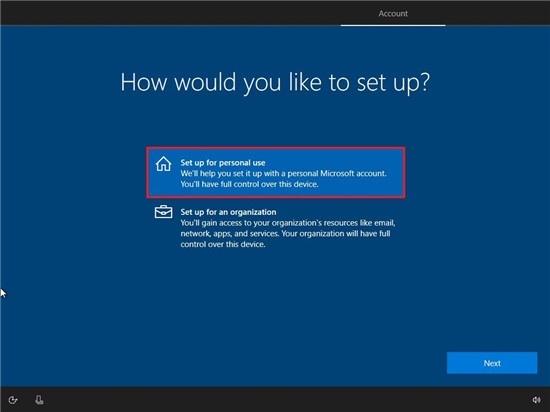
win 7 ooBE,个人使用配置
23.单击“ 下一步”按钮。
24.键入你的Microsoft帐户电子邮件,电话或skype标识。
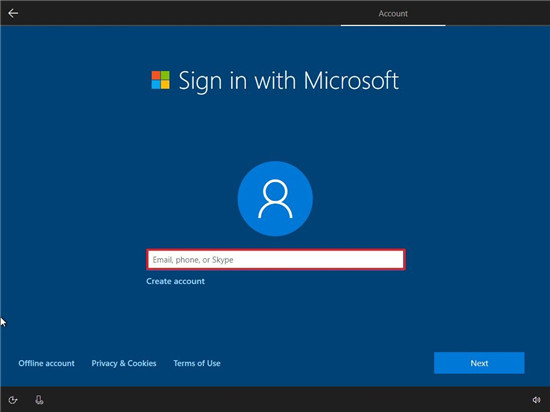
win 7 ooBE,Microsoft帐户配置
25.单击“ 下一步”按钮。
26.输入你的Microsoft帐户密码。
快速注意:如果你的手机上有Microsoft Authenticator应用程序,则无需输入密码直接登录。
27.单击“ 下一步”按钮。
28.单击“ 创建pin”按钮。
29.创建新的pin密码。
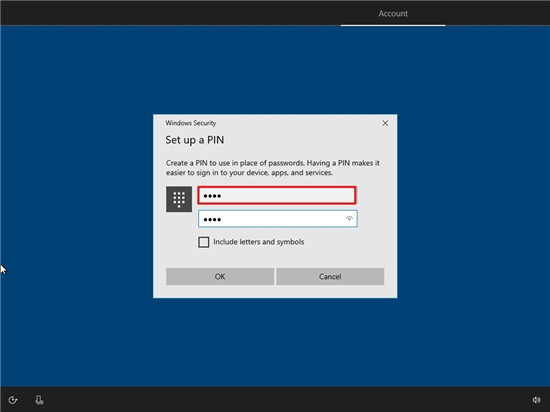
为win 7创建pin
30.单击“ 确定”按钮。
31.如果要跨设备使用时间轴,请单击是按钮。
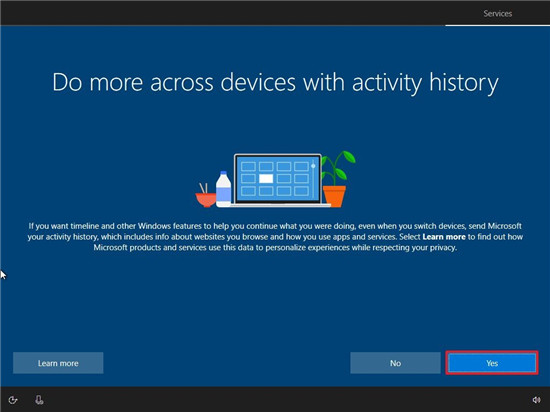
win 7 ooBE,启用时间轴
32.单击“ 稍后执行” 按钮以跳过将手机链接到pC。(你始终可以从“配置”应用中执行此操作。)
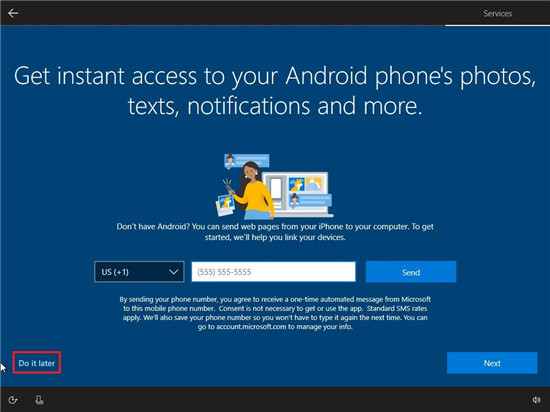
在win 7 ooBE上跳过手机配置
33.单击“ 下一步”按钮以自动配置onedrive。(或者,你可以单击“ 仅将文件保存到此pC”选项以跳过此步骤。)
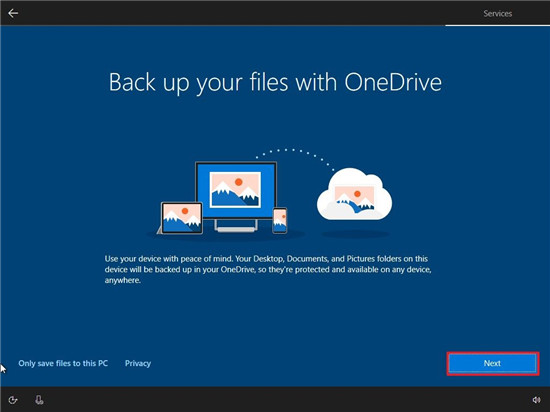
onedrive配置,win 7 ooBE
34.单击“ 接受” 按钮以在设备上启用Cortana。(如果你想使用“Hey Cortana”功能,请在我说“Hey Cortana”选项时查看“ 响应”。)
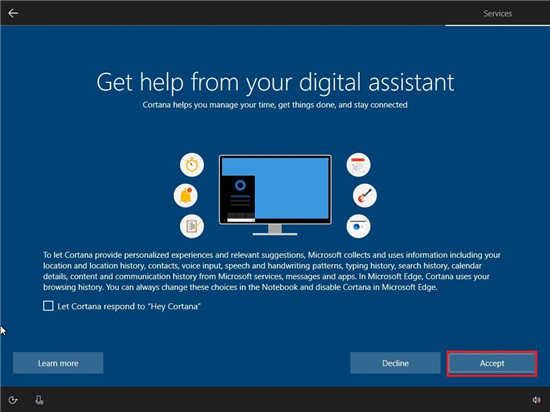
启用Cortana,win 7 ooBE
35.选择最适合你需求的隐私配置。
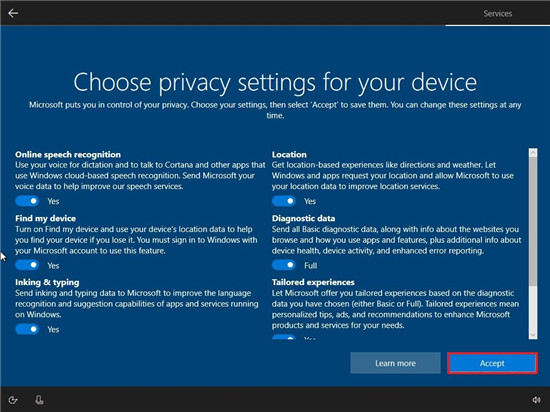
隐私配置,win 7 ooBE
36.单击“ 接受”按钮。
完成这些步骤后,win 10安装将被清除,安装程序将安装win 7的干净副本。
剩下要做的最后一件事是从手动创建的文件备份中还原文件,并确保在配置 > 升级和安全 > win update上检查升级。
虽然安装新版本的win 7应该是一个容易的过程,但如果你发现任何错误,错误或任何其他你无法处理的问题,你可以在提交你的问题以获得协助。
