Ghost win7下游戏未安装在origin中启动错误?
发布日期:2017-03-22 作者:木风雨林 来源:http://www.olzp.comGhost win7下游戏未安装在origin中启动错误?
用户在EA Answers网页上抱怨他们发现在origin内部发生了游戏未安装错误,即使游戏看起来已安装。
这个问题引起了许多用户的不满,特别是在用户等待很长时间在origin上玩新发布的游戏的处境下。
因为你们知道能够访问你在origin上下载的游戏的重要性,在今天的文章中你们将探索一些测试处理此问题的最好办法。请继续阅读以知道众多信息。
________________________________________
以下是怎么在origin中解决Game not installed错误启动的办法
●使用管理员权限运行应用程序xx
在某些处境下,origin停止下载游戏,因为一个小故障认为你的权限不足以对硬盘进行更改。
要尝试此办法,请以管理员身份运行origin可执行文件,办法是右键单击它 - > 以管理员身份运行。
________________________________________
●重置origin缓存
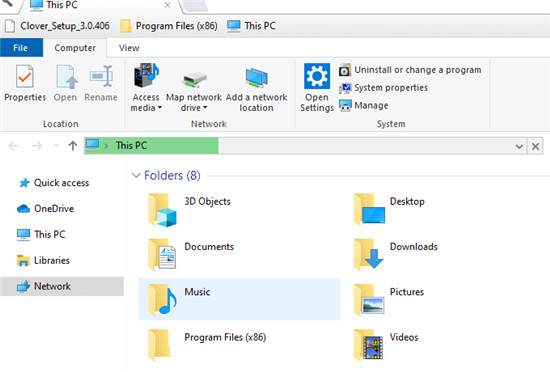
1.按Ctrl + Alt + del打开任务管理器 。
2.单击每个进程的结束任务:origin.exe和 originwebHelperservice.exe。
3.按win + R - >键入 %progrIntelata%/ origin - >按Enter键打开“运行”对话框。
4.删除所有文件和文件夹但不要删除LocalContent文件夹。
5.按 win + R - >键入 %Appdata% - > Enter。
6.删除 origin 文件夹。
7.单击 Appdata - >打开 本地 文件夹 - >删除 原点 - >重启pC。
________________________________________
●将origin和带有问题的游戏添加到防火墙例外
1.单击任务栏上的Cortana - >键入win defender。
2.选择防火墙和网络保护。
3.单击允许应用程序通过防火墙 - > 更改配置。xx
4.从列表中选择 origin和游戏。
5.通过勾选相应的框,允许这些应用程序的私人和 公共连接。
6.单击“确定”保存配置。
________________________________________
________________________________________
●在origin内启用安全模式下载
要启用安全模式下载,你需要打开origin并单击origin图标。在此之后,单击“应用程序配置”。
你将能够在“诊断”选项卡中找到“安全模式下载”选项。
激活它并测试查看这是否可以处理你的问题。
________________________________________
●卸载游戏并重新下载
1.将整个游戏文件夹复制到硬盘上的其他位置。
2.卸载游戏。
要卸载:
1.右键单击 origin中的游戏 - >选择卸载。
2.按键盘上的win + x键 - >选择应用程序和功能 - >检查游戏是否从列表中消失。
3.如果不是 - >选择它 - >单击卸载。
要还原下载的游戏并重新安装:
1.在origin中开始游戏下载 - >一旦启动就暂停它。
2.退出原点 - >将游戏文件夹复制回原始位置。
3.start origin - >开始下载。
________________________________________
总结
在今天的文章中,你们探索了最佳的办法来修复origin错误启动游戏未安装错误。你们但愿此修复程序能够处理你的问题。
win server未在文件资源管理器中显示在网络中
一些用户将win server pC用于其本地网络。但是,一些用户在论坛帖子中声明他们的win server pC不会在客户端pC上的文件资源管理器中显示在网络中。因此,文件资源管理器不会在其导航窗格中显示网络中的所有网络设备。自从Microsoft从win 7 1803中删除HomeGroup以来,这已经成为一个更普遍的问题。但是,win 10客户端也会出现同样的错误。
用户怎么修复win server无法在网络中显示?
一.检查是否已启用网络发现
1.首先,检查是否已启用网络发现(适用于所有联网的pC),这使得连接的pC可以相互查找。用户可以通过按win键+ R热键来完成此操作。
2.在“运行”的“打开”框中输入“控制面板”,然后单击“ 确定”按钮。
3.然后单击网络和internet > 网络和分享中心以打开下面显示的小程序。
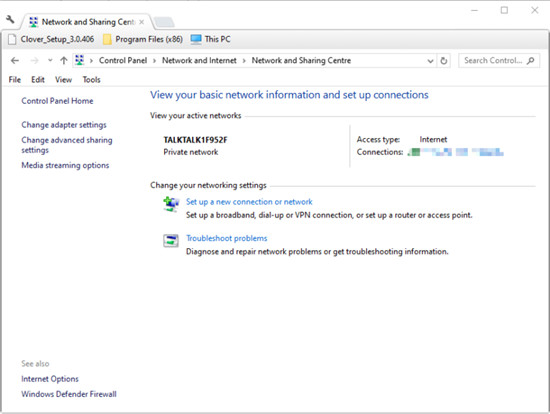
单击更改高级分享配置以打开下面即可显示的选项。
1.是否选择了启用网络发现选项?如果没有,请选择启用网络发现配置。
2.在关上窗口之前,不要忘记单击“ 保存更改”按钮。
________________________________________
二.打开FdRespub服务
1.用户已通过打开功能发现资源发布(FdRespub)服务确认已修复文件浏览器网络未显示win server。为此,请使用win键+ R热键打开“运行附件”。
2.在“运行”中键入“services.msc”,然后单击“ 确定”以打开下面显示的窗口。
双击“功能发现资源发布”以打开该服务的窗口。
3.在“启动类型”下拉菜单中选择“ 自动”选项。
4.单击“ 开始”按钮。
5.选择“ 应用”选项,然后单击“ 确定”按钮以关上窗口。
________________________________________
三.检查dns客户端,ssdp发现和upnp设备主机服务是否已打开
如果打开FdRespub不起作用,或许还有其他服务用户也需要打开。因此,请检查dns客户端,ssdp发现和upnp设备主机服务是否已关上。通过双击它们,选择“ 自动启动类型”选项,然后单击“每个”的“ 开始”,为这些服务重复为FdRespub概述的步骤。
四.打开sMB 1.0
1.需要启用sMB 1.0 / CiFs文件分享支持功能才能进行网络发现。要检查是否已启用该功能,请启动“运行附件”。
2.在“打开”框中输入“appwiz.cpl”,然后单击“ 确定”以打开卸载程序“控制面板”小程序。
3.单击“控制面板”左侧的“ 打开或关上win功能”。
4.然后选中sMB 1.0 / CiFs文件分享支持复选框(如果当前未选中)。
5.按oK按钮。
6.打开sMB 1.0后重新启动win。
________________________________________
五.关上win defender防火墙
1.要确保win defender防火墙不阻止网络发现,请关上wdF。按win键+ s热键打开搜索实用程序。
2.在搜索框中输入“firewall”,然后单击“win defender Firewall”。
然后单击“ 打开或关上win defender防火墙”,这将打开下面显示的配置。
3.选择“关上win defender防火墙”配置,然后按“ 确定”按钮。
4.如果网络在关上wdF后显示所有网络设备,请单击wdF 控制面板小程序上的通过win defender防火墙允许应用程序或功能。
5.单击“ 更改配置”按钮。
6.然后选择所有网络发现复选框。
7.按oK按钮。
8.然后,用户可以重新打开防火墙,这将不再阻止网络发现。
________________________________________
六.关上第三方防病毒软件
此外,请关上或许还包含防火墙的第三方防病毒实用程序。用户通常可以通过右键单击防病毒系统托盘图标并在其上下文菜单中选择关上或禁用配置来执行此操作。或者,打开防病毒软件的主窗口,并在其“配置”选项卡上查找禁用选项。
因此,用户可以在不显示所有联网设备时修复文件资源管理器。然后文件资源管理器将显示网络中的所有联网设备。
