怎么重装win10系统32位_安装win1032位系统步骤
发布日期:2019-09-01 作者:木风雨林 来源:http://www.olzp.com怎么重装win10系统32位_安装win1032位系统步骤
近期有用户想要重装win10系统,那么你们该怎么使用u盘重装win10系统呢?你们可用云骑士u盘来重装win10系统,下面就由主编教您云骑士u盘重装win10系统的办法。
win10是继xp系统后,微软的又一个经典之作,即使现在已经推出了win7系统,但是win10系统仍然拥有庞大的使用者。今天主编教大家怎么使用新版云骑士装机大师u盘重装win10系统,大家一起来看看吧。
重装前准备
1、一个8G上述的u盘
2、下载云骑士装机大师软件
3、关上杀毒软件,避免杀毒软件阻拦操作步骤。
u盘重装win10系统步骤
一、制作云骑士u盘启动盘
1、打开云骑士装机大师,点击“u盘启动”,选择“u盘模式”
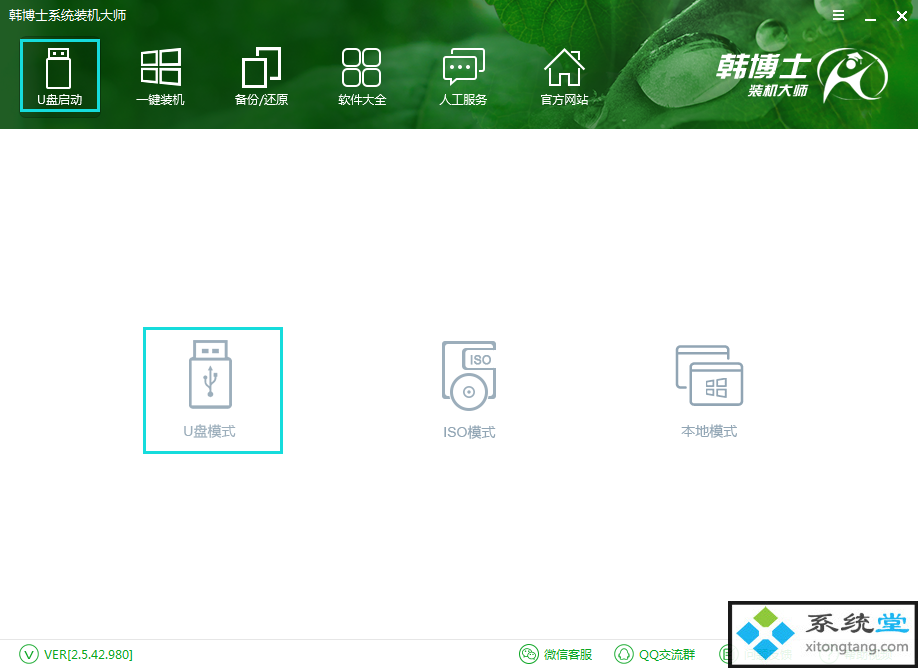
2、选择u盘的pE版本,有“新手版、标准版、豪华版”,在这里主编选择标准版
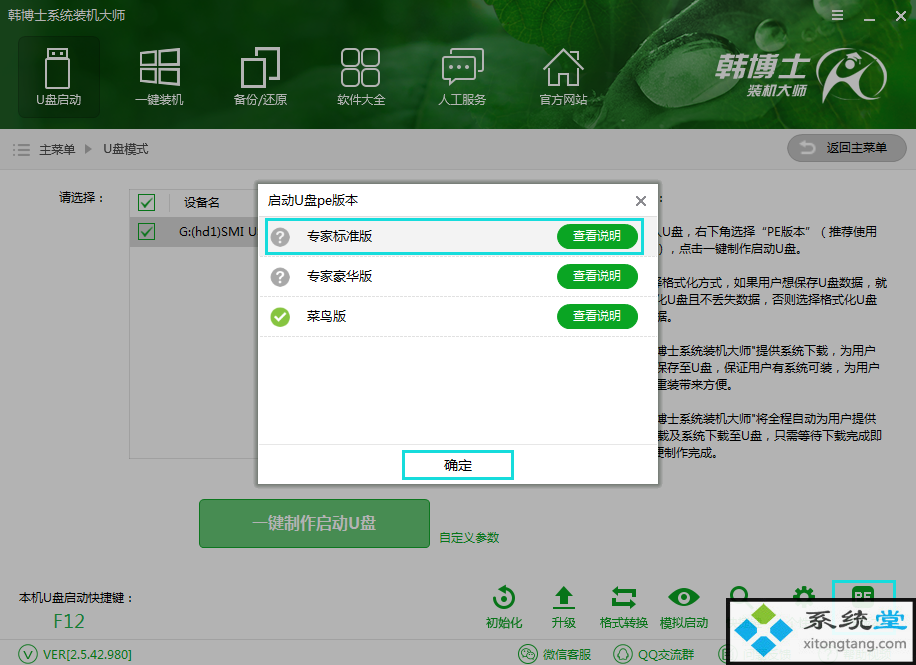
3、选中u盘,选择自定义参数,模式默认选择Hdd-FAT32,若是新电脑参数可单选nTFs,CHs为较老的机器的一种兼容模式,可用于某些不能自动检测模式的Bios CHs寻址模式,为了保证兼容性,nTFs和CHs应当同时勾选,启动方式选择双启动,然后点击一键制作启动u盘
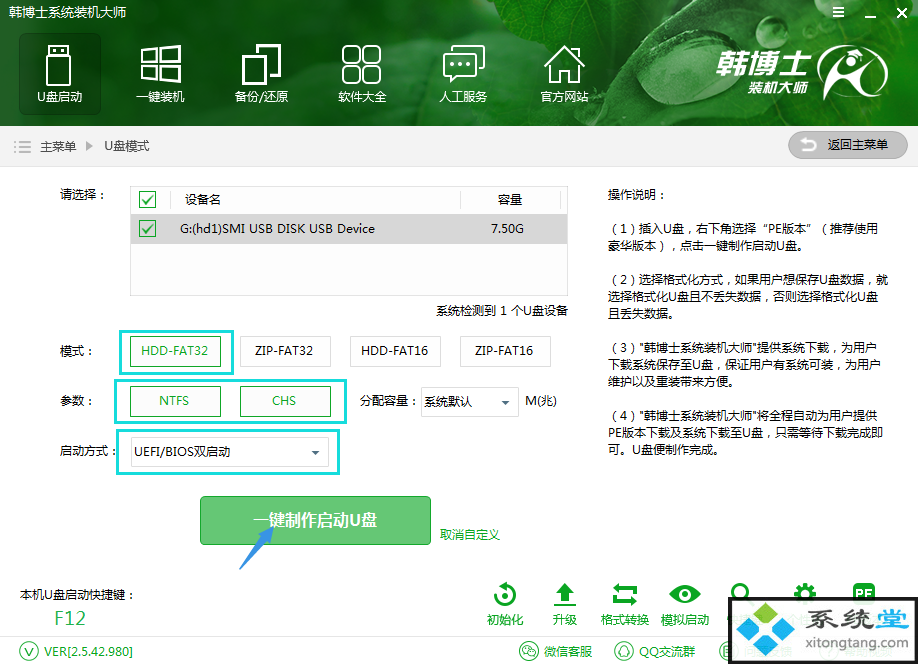
4、选择完点击“一键制作启动u盘”按钮会弹出“格式化”窗口,以下会有2种选项选择【格式化u盘且不丢失数据】与【格式化u盘且丢失数据】,建议大家选择【格式化u盘且不丢失数据】,当然您也可以自己拷贝起来再制作u盘启动。
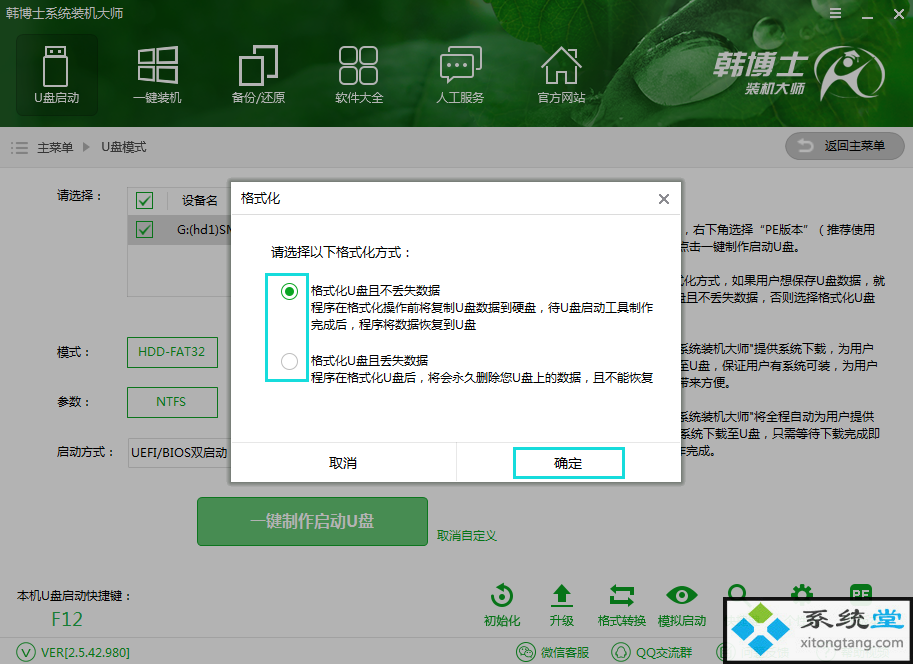
5、紧接着是【系统选择】功能,云骑士在制作u盘启动盘的同时提供了系统下载,可以顺便勾选您需要的系统,因为系统文件较大在制作pE系统过程会有点久,请大家耐心等待一下,主编在这里选择win10 64位系统,然后点击“选择”。
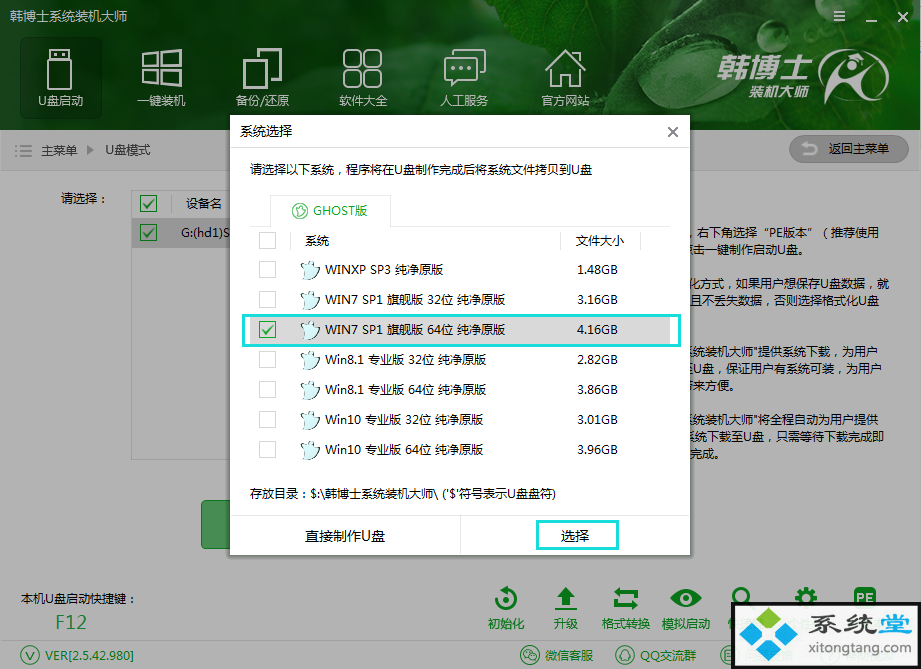
6、自动下载完win10系统后会进入pE下载界面,中间不要退出。
7、接下来会进入pE个性化配置界面,这里即可点击保存配置并确定直接。
8、配置完pE个性化后云骑士便会自动制作u盘启动以及将下载系统和备份的资料导入到u盘里面,制作的过程会有点久请大家耐心等待下
9、云骑士u盘启动盘制作完成。
u盘重装win10系统步骤
二、使用云骑士u盘启动盘重装win10
1、将制作的好的云骑士启动u盘插入到电脑usB接口,在电脑开机时按下Bios启动键,如果您不了解自己主板Bios启动键可以通过云骑士装机大师”快捷键“进行查询关于热键。

2、配置好Bios设备启动后,进入到云骑士主菜单,选择【02】win 8pE(新机型)点击回车进入,如图所示:
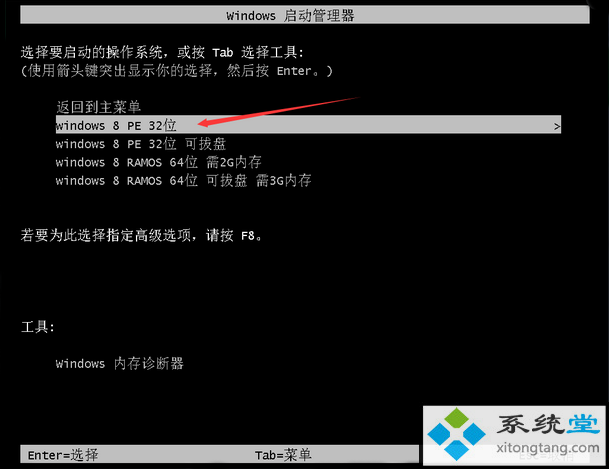
根据自己喜爱的32/64位pE进行选择,下面示范就以32位pE进行操作
3、进入云骑士pE界面,在界面种找到”云骑士一键恢复“双击打开
4、在打开云骑士一键恢复”,在映像文件路径右侧点击“浏览”,选择已下载好的win10系统文件
5、选择完系统后一般都是以C盘为系统盘,你们就把win10系统装入C盘,点击“确定”
6、点击确定之后将会弹出如下图的界面进入自动安装系统,注意安装过程中不要去动其他软件,避免造成安装系统失败,如图所示:
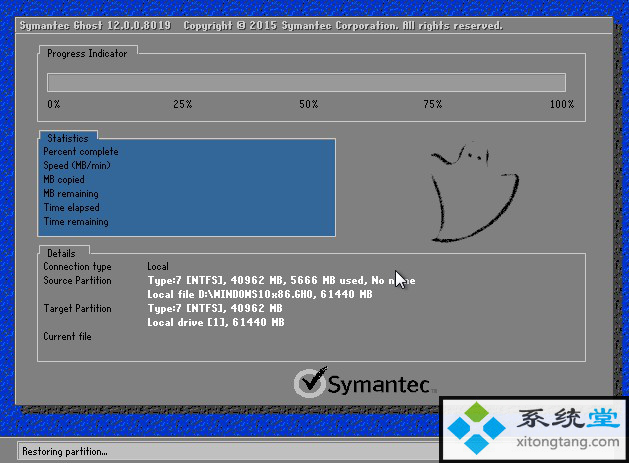
7.加载完系统之后电脑将会自动重启,接着开始部署系统这里需要一点时间,请大家耐心等待一下,如图所示:
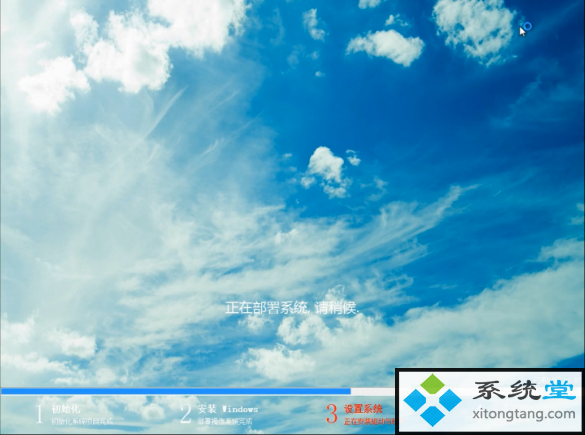
部署完系统后,进入到界面,大家就可以尽情享受win10系统。

通过以上步骤,云骑士装机大师u盘重装win10系统就完成了,是不是很容易呢。赶快去与小朋友们共享吧。
