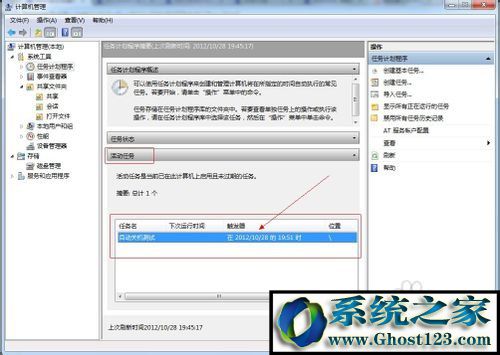win7容易配置自动定时关机的一些实用办法
发布日期:2019-02-13 作者:木风雨林 来源:http://www.olzp.comwin7容易配置自动定时关机的一些实用办法
不管是如何使用电脑都离不开开机和关机两个操作步骤,需要使用电脑前大家需要将电脑开机,使用完毕后大家又需要将电脑关机。因为操作电脑的需要大概很多网友需要配置电脑自动关机,这时候大部分网友会选中下载第三方软件来借助电脑实现自动关机的配置,但是你们殊不知,其实大家可以即可通过系统本身来配置电脑实现自动关机的功能。不懂的怎么操作的话无关系,下面的介绍中会把不使用第三方软件完成自动关机配置的操作方法共享给你们,尊从下面的介绍操作便可轻易完成自动关机的配置。
方法1:利用cmd命令
-
点击cmd窗口。
方法一:单击桌面左下角开始按钮,在搜索框中写入“cmd”
方法二:用快捷键“win+R”调出运行对话框,写入“cmd”
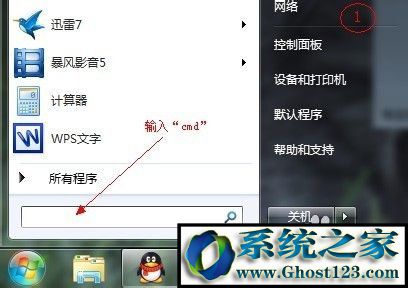
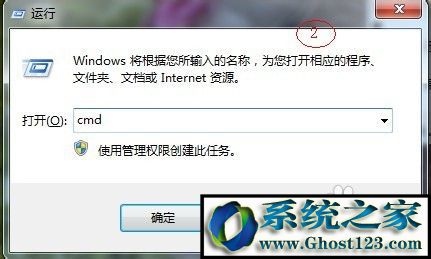
- 2
在cmd窗口中写入“shutdown”,查看shutdown命令用法及参数
其中比较常用且重要的有以下几个:
shutdown参数
-s:表示关上计算机
-r:表示关上并重启计算机
-t:表示时间,以秒为单位(一小时则用 -t 3600)
-a:表示终止系统关上

- 3
大家尝试一小时后关机,则应写入:shutdown -s -t 3600
注意有三个空格

- 4
回车后系统将在右下角提示关机任务提醒
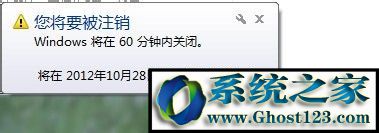
- 5
若想取消关机任务,则在cmd窗口中写入:shutdown -a

- 6
取消任务后,系统也会在桌面右下角提示任务取消信息
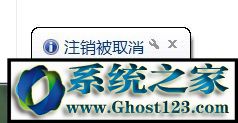 End
End
方法二:利用计算机管理中的计划任务配置
- 1
右键“计算机”-->“管理”选项
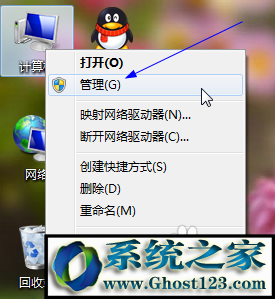
- 2
在计算机管理页面,单击左边“任务计划程序”,及右边“创建基本任务”选项
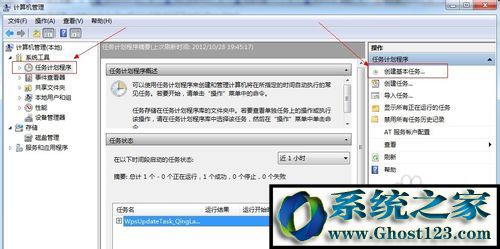
- 3
进入向导第一步,填上名称及描述
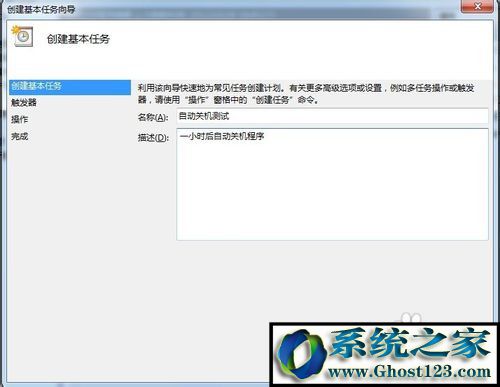
- 4
向导第二步,选中一次(可以依据个人需要,选中不同时间段)
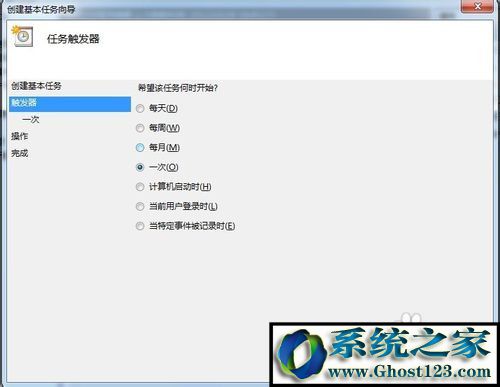
- 5
向导三,填入任务时间
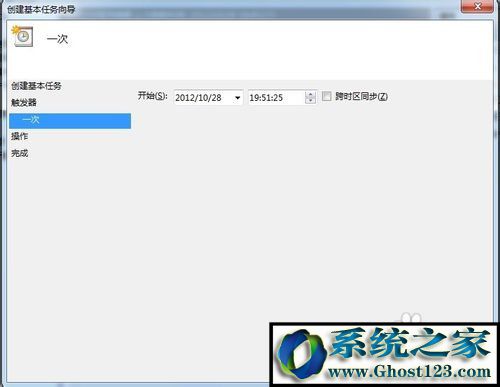
- 6
向导四,选中“启动程序”
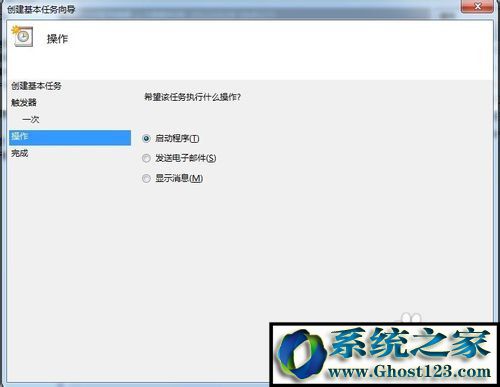
- 7
向导五,关键地方!
程序或脚本填入:shutdown
添加参数填入:-s -t 3600
(注意其中有两个空格)
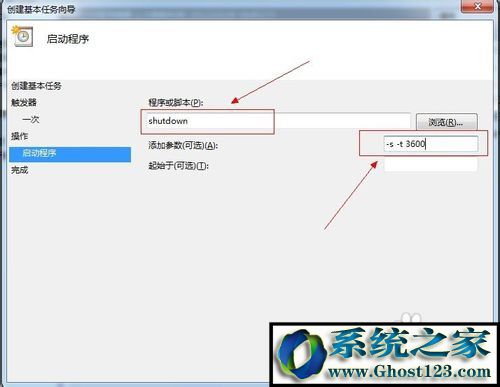
- 8
然后选中“完成”便可。
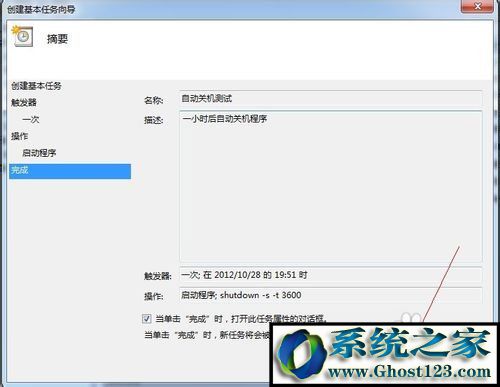
- 9
回到“任务计划程序”页面,查看活动任务,便可看到刚刚新建的任务事件
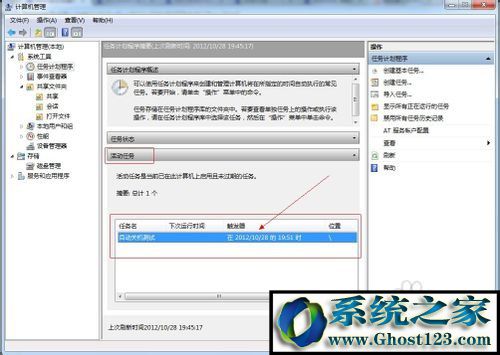
点击cmd窗口。
方法一:单击桌面左下角开始按钮,在搜索框中写入“cmd”
方法二:用快捷键“win+R”调出运行对话框,写入“cmd”
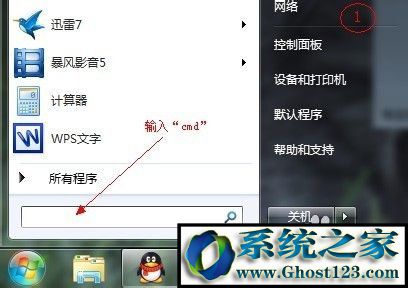
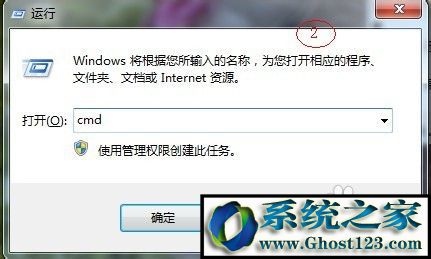
在cmd窗口中写入“shutdown”,查看shutdown命令用法及参数
其中比较常用且重要的有以下几个:
shutdown参数
-s:表示关上计算机
-r:表示关上并重启计算机
-t:表示时间,以秒为单位(一小时则用 -t 3600)
-a:表示终止系统关上

大家尝试一小时后关机,则应写入:shutdown -s -t 3600
注意有三个空格

回车后系统将在右下角提示关机任务提醒
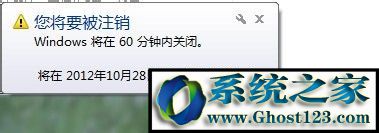
若想取消关机任务,则在cmd窗口中写入:shutdown -a

取消任务后,系统也会在桌面右下角提示任务取消信息
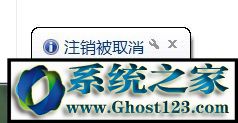 End
End
方法二:利用计算机管理中的计划任务配置
- 1
右键“计算机”-->“管理”选项
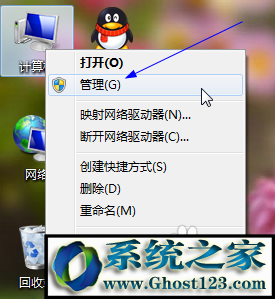
- 2
在计算机管理页面,单击左边“任务计划程序”,及右边“创建基本任务”选项
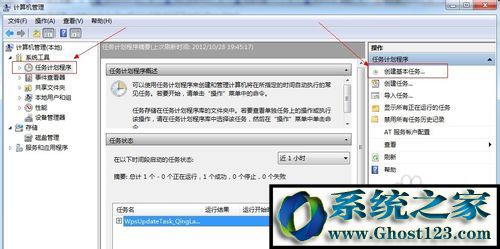
- 3
进入向导第一步,填上名称及描述
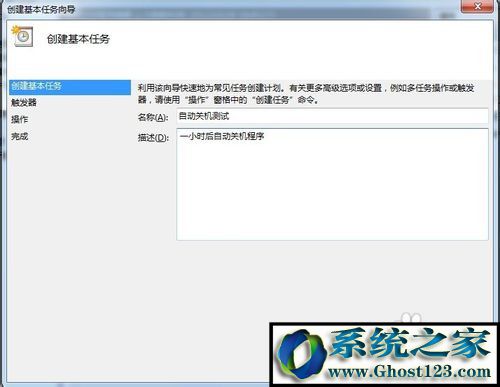
- 4
向导第二步,选中一次(可以依据个人需要,选中不同时间段)
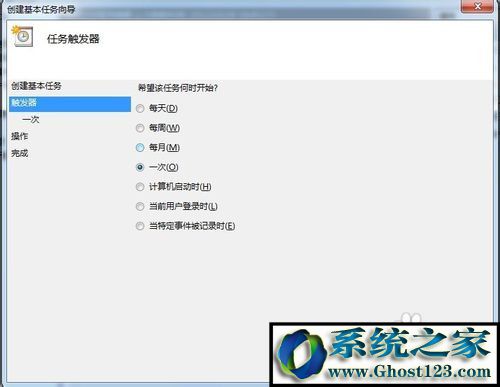
- 5
向导三,填入任务时间
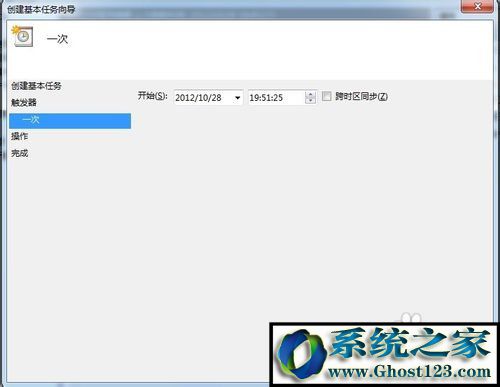
- 6
向导四,选中“启动程序”
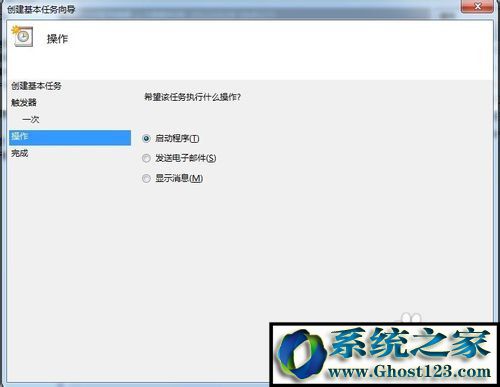
- 7
向导五,关键地方!
程序或脚本填入:shutdown
添加参数填入:-s -t 3600
(注意其中有两个空格)
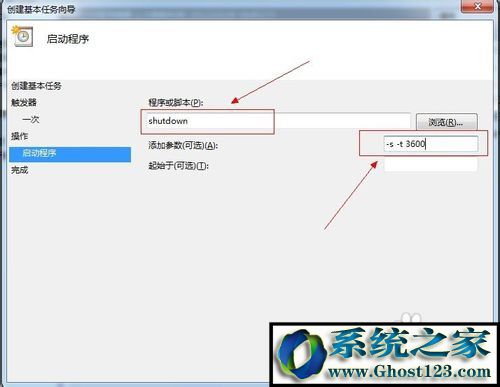
- 8
然后选中“完成”便可。
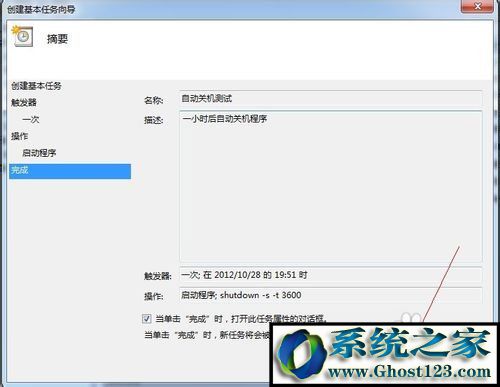
- 9
回到“任务计划程序”页面,查看活动任务,便可看到刚刚新建的任务事件
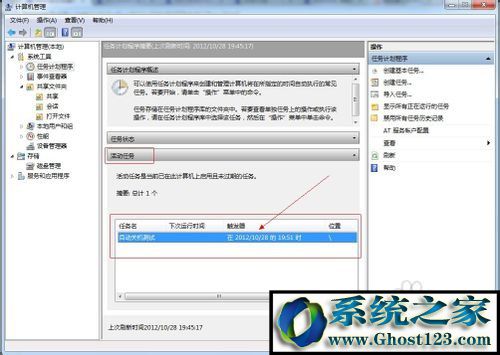
右键“计算机”-->“管理”选项
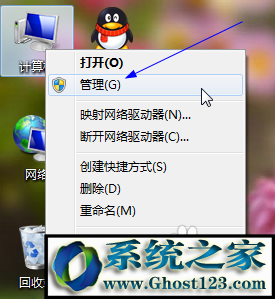
在计算机管理页面,单击左边“任务计划程序”,及右边“创建基本任务”选项
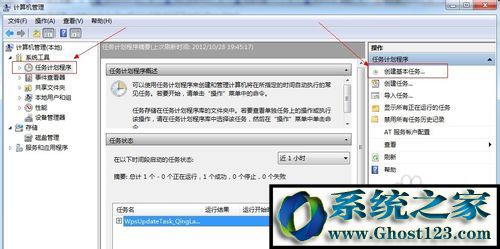
进入向导第一步,填上名称及描述
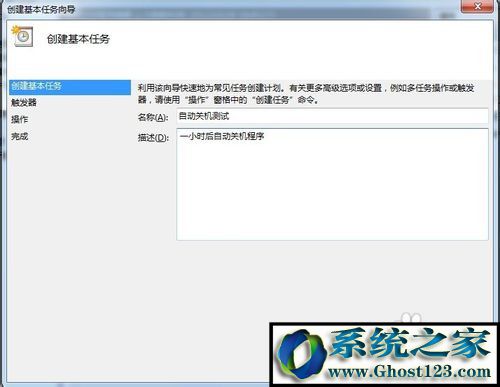
向导第二步,选中一次(可以依据个人需要,选中不同时间段)
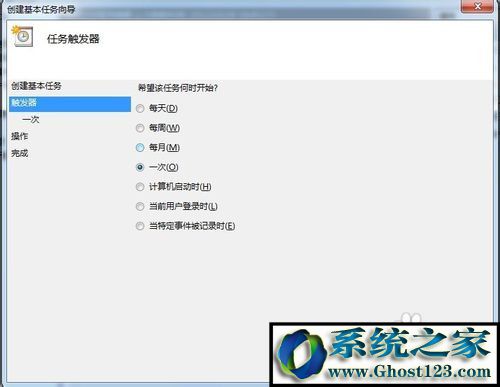
向导三,填入任务时间
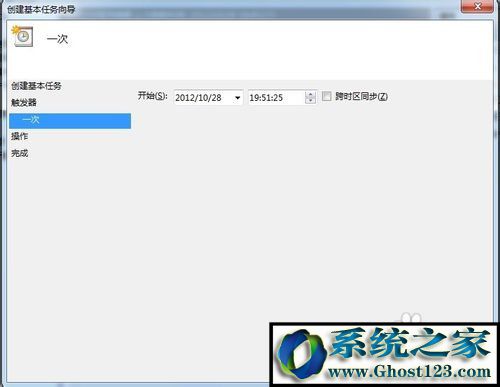
向导四,选中“启动程序”
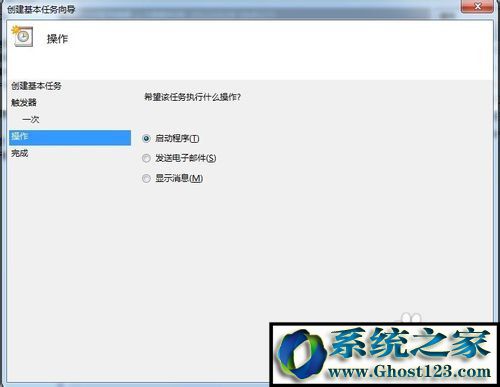
向导五,关键地方!
程序或脚本填入:shutdown
添加参数填入:-s -t 3600
(注意其中有两个空格)
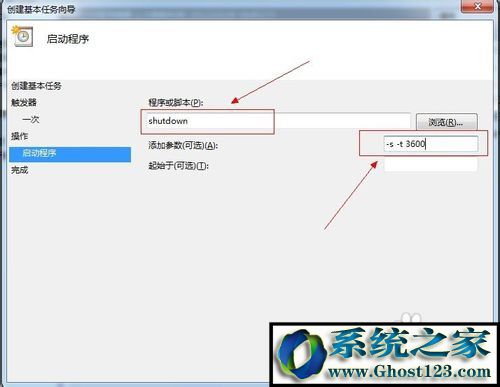
然后选中“完成”便可。
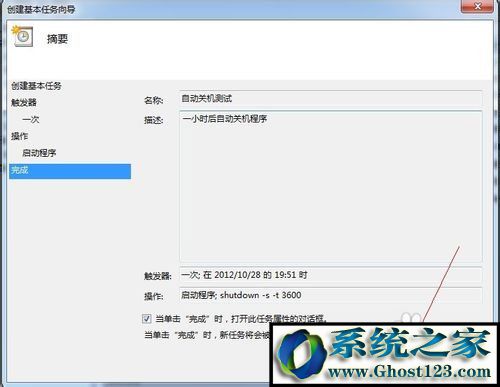
回到“任务计划程序”页面,查看活动任务,便可看到刚刚新建的任务事件